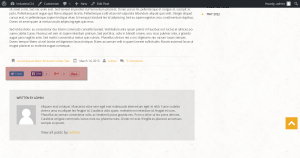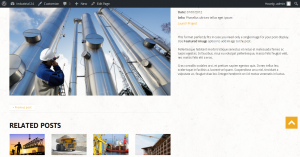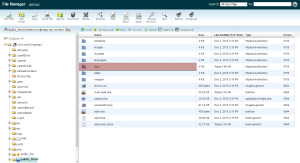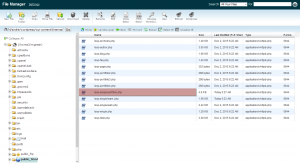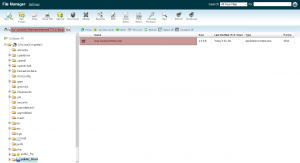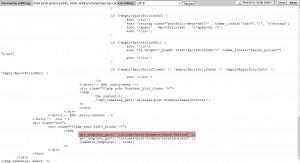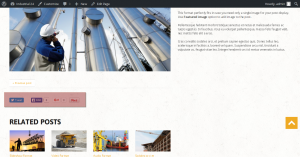- Web templates
- E-commerce Templates
- CMS & Blog Templates
- Facebook Templates
- Website Builders
CherryFramework 3. How to add social sharing buttons on custom posts pages
December 16, 2015
Hello! This video tutorial shows how to add social sharing buttons on custom posts pages in WordPress CherryFramework 3 templates.
CherryFramework 3. How to add social sharing buttons on custom posts pages
Sometimes it happens that some of your custom posts pages include social sharing buttons and some of them don’t:
You may want to have social sharing buttons displayed on those pages where they are not included. Let’s learn how to do that.
Let’s say, you want to add social sharing buttons right above the Related Posts section of your single portfolio posts pages:
The file that needs to be edited is located under CherryFramework, therefore it needs to be copied to the themeXXXXX folder (where XXXXX is your child theme number) before editing.
-
Using your FTP/hosting control panel File Manager navigate to /wp-content/themes/themeXXXXX/ directory and create a “loop” folder there:
-
Then, navigate to /wp-content/themes/CherryFramework/loop/ directory and locate the loop-single-portfolio.php file there:
-
Copy the file to the /loop/ folder which was recently created in /wp-content/themes/themeXXXXX/ directory:
-
Now, navigate back to the child theme /loop/ folder, open the file for editing and locate the Related Posts piece of code:
- Do not forget to save the file to apply changes.
- Navigate to any single portfolio post on your site and refresh the page. You can see social sharing buttons have been successfully added right above Related Posts section:
get_template_part( 'includes/post-formats/related-posts' );
Paste the following code right above it:
get_template_part( 'includes/post-formats/share-buttons' );
This is the end of the tutorial. You have learnt how to add social sharing buttons on custom posts pages in your WordPress CherryFramework 3.x template.
Feel free to check the detailed video tutorial below:
CherryFramework 3. How to add social sharing buttons on custom posts pages














.jpg)