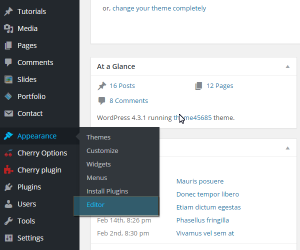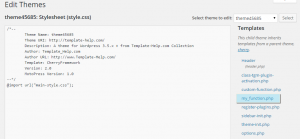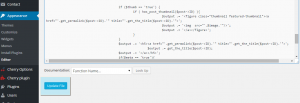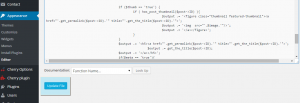- Web templates
- E-commerce Templates
- CMS & Blog Templates
- Facebook Templates
- Website Builders
CherryFramework 3. How to change date format in shortcode output
September 22, 2015
This tutorial will show you how to change date format in shortcode output in Cherry Framework 3 templates.
CherryFramework 3. How to change date format in shortcode output
Some of the templates display date in this format: Day/Month. If you would like to change it to display Month first, you should make the following changes:
-
Log into your WordPress dashboard.
-
Navigate to Appearance > Editor:
-
Find and open my_function.php file:
-
Find this line:
$output .= get_the_time(d).".".get_the_time(m);
-
And swap position of (m) with (d) in the code, so the new line looks like this:
$output .= get_the_time(m).".".get_the_time(d);
-
Click Update file button:
-
Refresh your page in the browser to see the changes.
Feel free to check the detailed video tutorial below:
CherryFramework 3. How to change date format in shortcode output














.jpg)