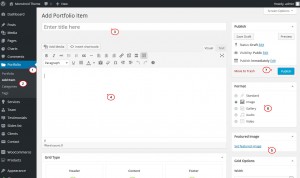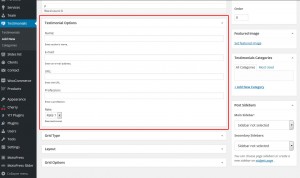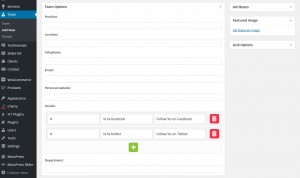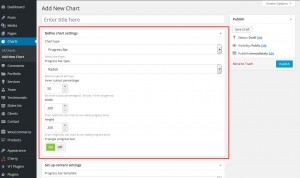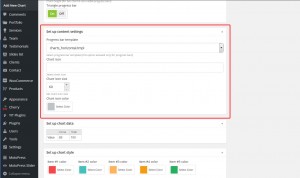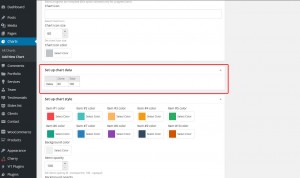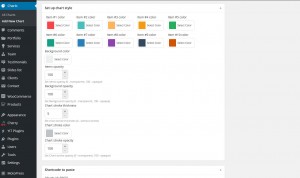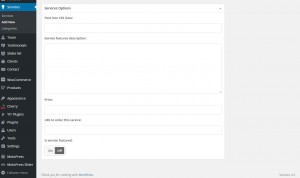- Web templates
- E-commerce Templates
- CMS & Blog Templates
- Facebook Templates
- Website Builders
CherryFramework 4. Custom posts types overview
October 19, 2015
We are ready to provide you with a short overview of custom posts types in CherryFramework 4 templates.
CherryFramework 4. Custom posts types overview
You can locate several custom post types in CherryFramework4 templates. Let’s take a closer look at all custom posts types available:
Portfolio/Gallery
-
Open Portfolio > Add Item section at your site backend.
-
Enter your port title and content.
-
Upload portfolio images under Featured Image section.
-
Choose portfolio type. You can use the following post types in portfolio post:
-
Image – default portfolio post. Displays image only.
-
Crop image
-
Cropping image width
-
Cropping image height
-
-
Grid Gallery – post images are displayed in a grid gallery. This port type allows you to change following settings:
-
Slider images
-
Gallery type
-
Slider effect Layout
-
Number of slides per view
-
Space Between Slides
-
Multi Row Slides Layout
-
Slider pagination
-
Slider navigation
-
Slider Infinite Loop
-
Mousewheel Control
-
Duration of transition
-
Free Mode sliding
-
Grab Cursor
-
Crop image
-
Cropping image width
-
Cropping image height
-
-
Video allows you to display video in the gallery post.
-
Video type
-
Embed video source
-
MP4 video source
-
WEBM video source
-
OGV video source
-
-
Audio lets you to add audio to the gallery.
-
-
Click Publish to save the changes:
Testimonials
-
Open your WordPress admin panel.
-
Navigate to Testimonials > Testimonials section.
-
Open existing post or click Add New to add a new post.
-
Manage the following Testimonial Options:
-
Testimonials posts can be assigned to different categories. It can be done under Testimonials > Categories section in your admin panel. Add category there.
-
Open your testimonial post, search for Testimonials Categories section to assign post to specific category.
-
Click Publish to save the changes.
You can check our tutorial on managing testimonials for more details.
Team
-
Navigate to Team > Team section in your admin panel to access Team posts.
-
Click edit under the posts title or create new posts by clicking Add New button. You can change the following team post settings:
-
CherryFramework4 templates allow you to divide posts into groups. You can do that under Team > Groups section in your admin panel.
-
Click Publish to save the changes.
Feel free to check our video tutorial on managing team posts.
Slides
-
Click Slide > Add New in your admin panel.
-
Enter slider title and upload your image to the Featured Image section.
-
You can enter following settings:
-
Caption – the slider caption field.
-
URL allows you to link your slider images to external pages.
-
-
Once the slide settings are set up, click Publish.
CherryFramework4 allows you to change the following settings:
-
Content width
-
Content vertical
-
Content Position
-
Content show transition
-
Content show duration
-
Content show transition
-
Content show duration
-
Content show delay
-
Content hide duration
-
Content hide delay
-
Content wrapper
Charts
-
Log into your WordPress admin panel. Navigate to Charts > Add New Chart section.
-
Enter post title.
-
Charts custom posts have the following settings available:
-
Charts settings allow you to define main settings, such as: Chart type, Progress bar type, cutout percentage, height and width, enable/disable Triangle progress bar:
-
Content settings section allows you to select progress bar template (this option is allowed only for progress bars), select Chart Icon, change icon size and color:
-
You can set up chart data under Chart data section:
-
Chart style allows you to change text, background and stroke colors and opacity:
-
-
Click Publish to save the changes.
You can check our video tutorial on how to work with charts.
Clients
-
Open Clients > Add New page in your admin panel to add new clients post or modify already existing post under the Clients > Clients section.
-
Enter your post data: title and content.
-
Click Publish to save the changes.
Services
-
To add new services page, navigate to Services > Add New section in your admin panel.
-
Enter your post content and title. Upload image under Featured Image section.
-
You can change the following Services Options:
-
Click Publish to save the changes.
Feel free to check the detailed video tutorial below: