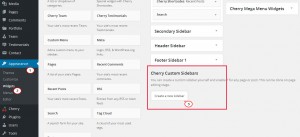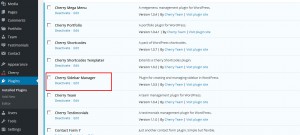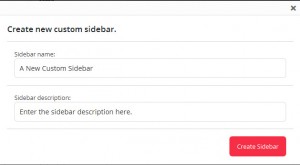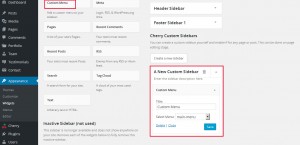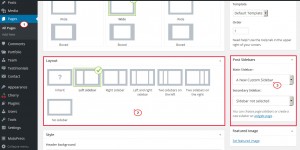- Web templates
- E-commerce Templates
- CMS & Blog Templates
- Facebook Templates
- Website Builders
CherryFramework 4. How to add menu widget to specific page
January 7, 2016
This tutorial shows how to add menu widget to a specific page in CherryFramework 4 templates.
CherryFramework 4. How to add menu widget to specific page
In order to add menu widget to a specific page in CherryFramework 4, you should do the following:
Step 1. Create a custom Sidebar area in WordPress dashboard.
-
Log into your WordPress dashboard with your WordPress login credentials.
-
Navigate to ‘Appearance’ -> ‘Widgets’.
-
Locate the ‘Cherry Custom Sidebars’ creation area:
In case you do not have this area in Appearance-Widgets section of your WordPress dashboard, please make sure you have the ‘Cherry Sidebar Manager’ plugin installed into Plugins -> Installed Plugins section in your admin:
You can download this plugin from the following link.
-
Click ‘Create a new sidebar’.
-
Enter the Sidebar name and the Description and click ‘Create Sidebar’:
Step 2. Add a Custom Menu widget to the new custom sidebar.
-
Unfold the sidebar.
-
Drag-n-drop the Custom Menu widget to the new Custom Sidebar area.
-
Select the menu to display, specify the Menu title and click ‘Save’:
Step 3. Link the Custom Menu widget to the page.
-
Navigate to Pages – All Pages in your WordPress Dashboard. Locate the page, open it to edit.
-
Scroll down to the ‘Layout’ options. Select any sidebar layout option (Left Sidebar etc.).
-
In Post Sidebars on the right select the Custom Sidebar.
-
You can set it either for the Main sidebar or Secondary sidebar if the page layout is set to two sidebars:
-
Do not forget to click ‘Update’ to save the changes.
Feel free to check the detailed video tutorial below: