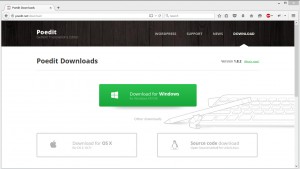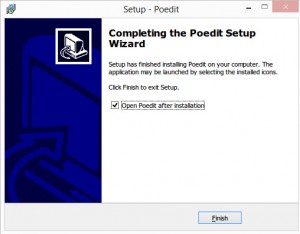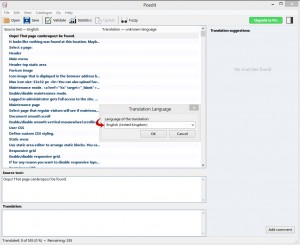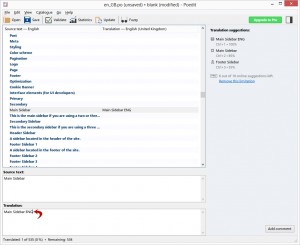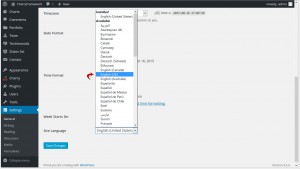- Web templates
- E-commerce Templates
- CMS & Blog Templates
- Facebook Templates
- Website Builders
CherryFramework 4. How to add theme localization
August 19, 2015
This tutorial is going to show you how to add theme localization to a WordPress CherryFramework 4 template.
CherryFramework 4. How to add theme localization
In order to add theme localization to a WordPress Cherry 4 template, you should perform the following:
-
Go to http://poedit.net/download and download Poedit for your system (Windows/MAC). Poedit is a free, open source and cross-platform gettext catalogue (.po file) editor to aid in the process of language localization:
-
Install it on your computer: double click the file and follow the steps it suggests. At the end of the installation make sure the option Open Poedit After Installation is checked and click Finish:
-
Go to wp-content/themes/cherryframework4/languages folder. There you’ll see the cherry.pot file.
In order to add a new localization, you need to download the cherry.pot file to your local system and open it up in Poedit by selecting in the main menu File / New from POT/PO file…. When you do that, you’ll get to a dialogue box that says Translation Language:
There you need to select the language you are going to add.
-
You need to make a translation for each string by writing it in the Translation field. Also, you can translate only those of them that need to be rewritten.
-
After all is done, go to File / Save or press Ctrl + S and save the localization. You’ll get two files with the extensions *.po and *.mo. You need to name them cherry-ln_LN, where ln_LN is the locale international code of the language.
-
The PO/MO localization files that you created should be uploaded to the wp-content/languages/themes folder. If the folder doesn’t exist, please create it.
-
The last step is to go to Dashboard -> Settings -> General and switch the Site Language:
- Check if the text strings you changed in Poedit are now updated on your site.
Feel free to check the detailed video tutorial below: