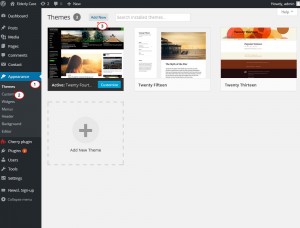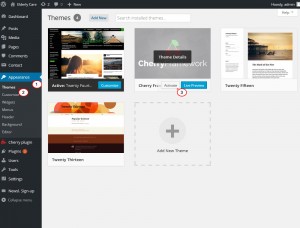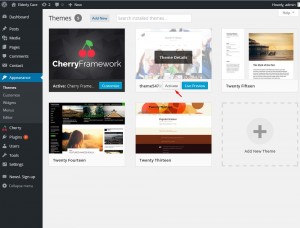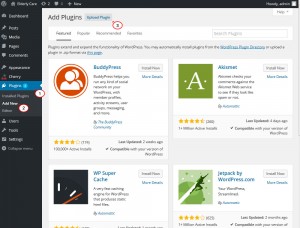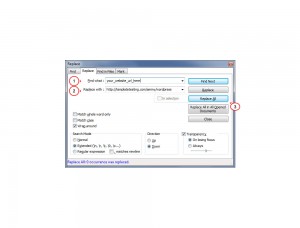- Web templates
- E-commerce Templates
- CMS & Blog Templates
- Facebook Templates
- Website Builders
CherryFramework 4. How to install theme with sample data using .sql file
July 1, 2015
We are ready to present a tutorial on how to install CherryFramework4 theme with sample data using .sql file.
CherryFramework 4. How to install theme with sample data using .sql file
WordPress template requires WordPress engine to be installed. Please make sure you have WordPress installed before template installation. You can check our video tutorial on how to install WordPress. It will show you how to do WordPress engine installation.
When you install WordPress, please follow the steps listed below:
-
First, you need to unzip the template pack. You can use WinZip 9 or a later version (if you have Windows OS) or Stuffit Expander 10 or a later version (if you have Mac OS). You will see the following folders structure after unzipping the template file:
-
documentation
-
screenshots folder including theme screenshots
-
sources file
-
theme folder
-
cherryframework4.zip
-
theme#####.zip file (where ##### is a number)
-
sample_data folder
-
manual_install folder
-
-
info.txt
-
license.txt
-
-
Uploading cherryframework4.zip file. There are two ways to upload this file:
-
Open the WordPress admin panel and go to the Appearance > Themes section. Click Add new button and browse theme from the theme folder within the template pack. Activate Cherry theme after uploading:
-
If you have difficulties installing the theme through the WordPress admin panel, you can upload it through the FTP File.
-
Unzip cherryframework4.zip file on your computer (right-click .zip file, choose Unzip to: cherryframework4, after that you will see cherryframework4 folder).
-
Upload cherryframework4 folder to wp-content/themes directory on your server.
-
Log into your WordPress admin panel, navigate to Appearance > Themes page.
-
Click Available Themes, find cherryframework4 theme and activate it clicking the Activate button:
-
-
-
Uploading theme#####.zip (##### is a number) file. You can upload child theme using the same 2 ways you see above. Make sure theme##### is activated after uploading:
-
Uploading plugins. Please check documentation file included into your template pack to locate links for plugins download. Log into your WordPress admin panel, open Plugins > Add New page. Click Upload Plugin to upload plugins files:
-
Uploading images. Copy the uploads folder (you can find it in the theme/manual_install/ template folder) into the /wp-content/ directory on the FTP server. Accept folder(s) replacement. Please note that your images may be replaced with sample images.
-
The last step of template installation is sample data installation:
-
Please open the theme#####.sql file (located in the theme/manual_install/ folder) using any code editor (Recommended software: Dreamweaver or Notepad) and change all instances of “your_website_url_here” with your website URL via Find and Replace (hot keys – Ctrl+H). E.g.: http://www.mywebsite.com
-
Make sure there is no forward slash “/” at the end of the URL, it also should start with http://www.
-
Replace all “your_website_url_here” instances, save and close the file.
-
Now you can import .sql file to the database.
Please follow the steps listed below to import .sql file:
-
Open your site database using PhpMyAdmin tool. You can locate it on your hosting Cpanel.
-
Select your database. Click Import tab > browse your theme#####.sql file and click Go button.
-
Now you can check your site to see the template installed.
Feel free to check the detailed video tutorial below:
CherryFramework 4. How to install theme with sample data using .sql file