- Web templates
- E-commerce Templates
- CMS & Blog Templates
- Facebook Templates
- Website Builders
CherryFramework 4. How to restore content and Cherry options from backup
August 19, 2015
CherryFramework 4. How to restore content and Cherry options from backup
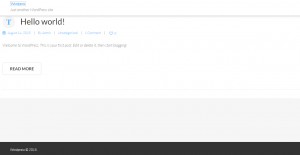
This tutorial shows how to restore content and Cherry options from backup in CherryFramework 4 templates.
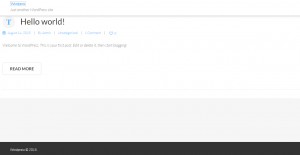
-
Go to Appearance -> Themes. Make sure that child theme is active:
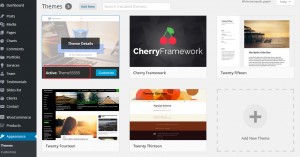
-
Go to Plugins section. Make sure that all plugins required for the template are installed and activated:
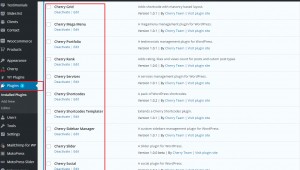
-
Go to Tools -> Cherry Import:
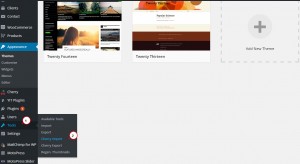
-
Open folder that contains backup files. Unzip sample_data.zip file:
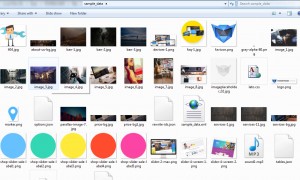
-
We should upload unzipped files to Cherry Import section. Click Browse local files:
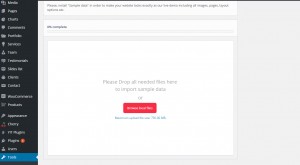
-
Select all files and click open:
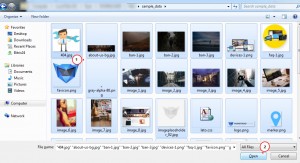
-
Uploading is in progress. Click on Continue Install when all files are uploaded:
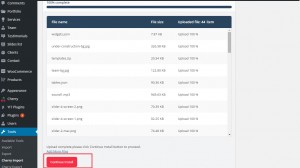
-
Importing data. This process takes some time, it depends on your hosting and its configuration. You will see appropriate messages when content is imported successfully. Click on Go to Cherry options:
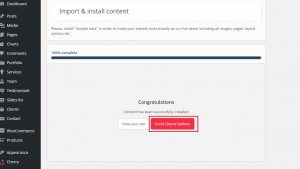
-
Now we should import Cherry options. Scroll down and click Import. Click on Select file button:
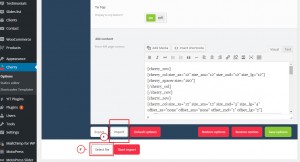
-
Select .options file. Click Open:
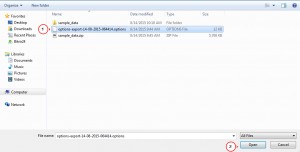
-
Click Select file in Media library:
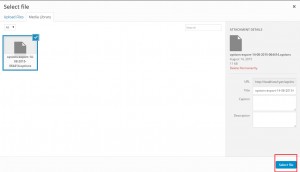
-
Click Start import:
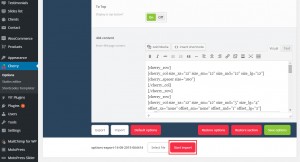
-
Options were imported. Check your site:
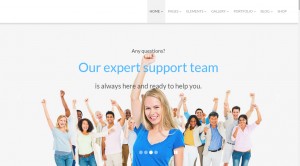
Feel free to check the detailed video tutorial below:
CherryFramework 4. How to restore content and Cherry options from backup













.jpg)
