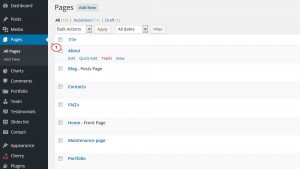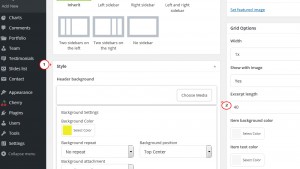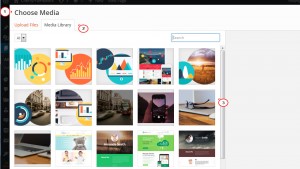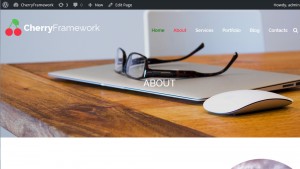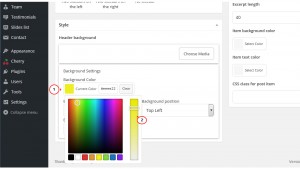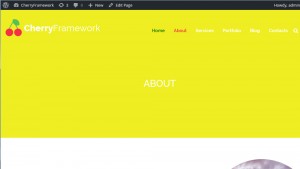- Web templates
- E-commerce Templates
- CMS & Blog Templates
- Facebook Templates
- Website Builders
CherryFramework 4. How to set different header images for pages
July 30, 2015
Hello! This tutorial shows how to change header background images in your CherryFramework 4 based templates.
CherryFramework 4. How to set different header images for pages
-
Open your WordPress Dashboard and navigate to Pages:
-
Open any page by clicking on it and scroll through its content till you see Style section:
-
Locate Header background section and click on Choose media:
-
Choose image you wish to be displayed in header of that page in Media library or in files on your computer:
-
Click on preview changes to see how it looks.
-
Now let’s set a color header background for another page.
-
Locate the same section under the content and Grid Type section, click on Select Color and choose the one you wish to display in header of that page:
-
Click on Preview to see how it looks:
You’ve just learned how to change header background images in your CherryFramework 4 based template.
Feel free to check the detailed video tutorial below:
CherryFramework 4. How to set different header images for pages














.jpg)