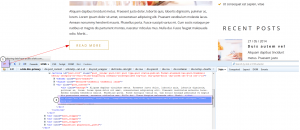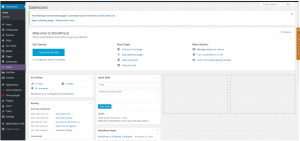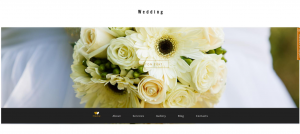- Web templates
- E-commerce Templates
- CMS & Blog Templates
- Facebook Templates
- Website Builders
CherryFramework 3. How to add a button to slider caption
January 13, 2016
In this tutorial you will find out how to add a button to slider caption in CherryFramework 3 templates.
CheryFramework 3. How to add a button to slider caption
-
Locate and copy the button code on your site using Inspect element tool, for example using Firebug software. It will look as follows:
<a class="btn btn-primary" href="http://www.yourwebsite.com/uncategorized/aliquam-erat-volutpat/">Read more</a>
-
Log into your WordPress admin panel:
-
Navigate to Slides tab in your admin panel. Select slide you want to edit.
-
Insert button code you have copied into Caption area.
-
Change Button link to your custom one in the code, example:
<a class="btn btn-primary" href="http://your_custom_link_goes_here/">Read more</a>
You can also edit button text:
-
Click Update button.
-
Refresh and check your site:
Feel free to check the detailed video tutorial below:














.jpg)