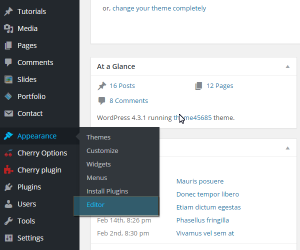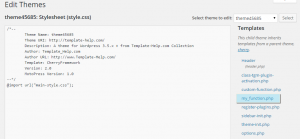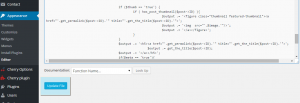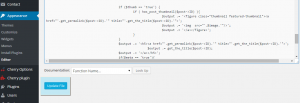- Web Templates
- E-commerce Templates
- CMS und Blog Templates
- Facebook Templates
- Website-Builder
CherryFramework 3. Wie man das Datumsformat, das über den Shortcode dargestellt ist, ändert
September 22, 2015
Das jeweilige Tutorial zeigt, wie man das Datumsformat, das über den Shortcode dargestellt ist, in Cherry Framework 3 Vorlagen ändert.
CherryFramework 3. Wie man das Datumsformat, das über den Shortcode dargestellt ist, ändert
Einige Vorlage stellen das Datum wie folgt: Tag/Monat dar. Wenn Sie möchten, zuerst den Monat und dann den Tag darstellen, führen Sie die folgenden Schritte aus:
-
Loggen Sie sich ins Control Panel (dashboard) WordPress ein.
-
Finden Sie den Tab Aussehen > Editor (Appearance > Editor):
-
Finden Sie und öffnen Sie die Datei my_function.php:
-
Finden Sie die Zeile:
$output .= get_the_time(d).".".get_the_time(m);
-
und vertauschen Sie (m) und (d) im Code, damit die Zeile wie folgt aussieht:
$output .= get_the_time(m).".".get_the_time(d);
-
Drücken Sie auf den Button Datei aktualisieren (Update file):
-
Aktualisieren Sie Ihre Website, um die vorgenommenen Änderungen zu sehen.
Sie können auch das ausführliche Video-Tutorial nutzen:
CherryFramework 3. Wie man das Datumsformat, das über den Shortcode dargestellt ist, ändert