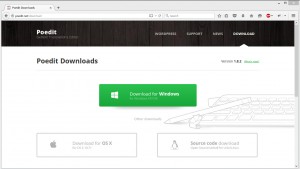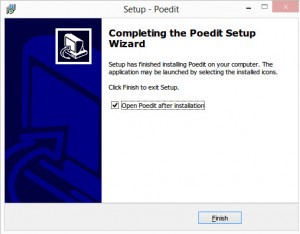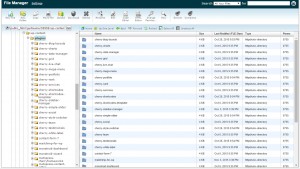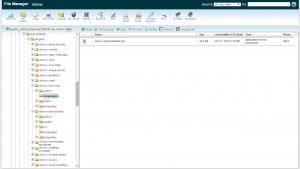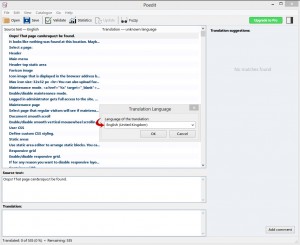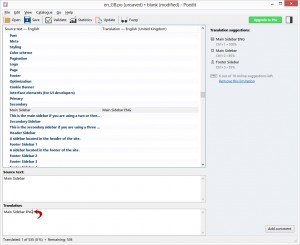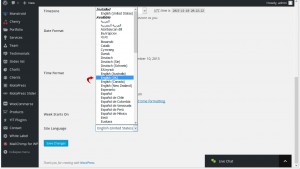- Web Templates
- E-commerce Templates
- CMS und Blog Templates
- Facebook Templates
- Website-Builder
CherryFramework 4. Wie man die Lokalisierung für Plugins hinzufügt
November 18, 2015
Von diesem Tutorial erfahren Sie, wie man die Lokalisierung für Plugins hinzufügt, indem man eine WordPress CherryFramework 4 Vorlage nutzt.
CherryFramework 4. Wie man die Lokalisierung für Plugins hinzufügt
Um die Lokalisierung für Plugins hinzuzufügen, führen Sie die folgenden Schritte aus:
-
Finden Sie den Tab http://poedit.net/download und laden Sie Poedit für Ihr Betriebssystem (Windows/MAC) herunter. Poedit – ein kostenloser, plattformübergreifender Editor des Katalogs gettext mit dem Open-Source (Dateien .po), der Ihnen mit der Lokalisierung hilft:
-
Installieren Sie ihn auf Ihren Computer: machen Sie den Doppelklick mit der Maus auf die Datei und führen Sie die folgenden Schritte aus. Im letzten Installationsschritt überzeugen Sie sich, dass Sie die Option Poedit nach der Installation öffnen (Open Poedit After Installation) abgehakt haben und drücken Sie auf den Button Beenden (Finish):
-
Finden Sie den Ordner /wp-content/plugins. Hier sehen Sie die Ordner von Plugins:
-
In jedem von den Ordnern gibt es den Ordner Sprachen (languages), in dem sich eine leere Datei POTbefindet. Diese Datei können Sie nutzen, um die Lokalisierung von Plugins zu erstellen. In einigen Plugins gibt es ursprünglich die Lokalisierung für mehrere Sprachen:
-
Um eine neue Lokalisierung hinzuzufügen, laden Sie die Datei POT auf Ihren Computer herunter und öffnen Sie sie in Poedit, indem Sie im Hauptmenü Programme Dateu -> Neue Datei aus der Datei POT/PO… (File -> New from POT/PO file…) auswählen. Nachdem Sie dies gemacht haben, sehen Sie ein Dialogfeld, in dem sich der Text Zielsprache (Translation Language) befindet:
Hier sollen Sie die Sprache auswählen, die Sie hinzufügen möchten.
-
Übersetzen Sie jede Textzeile, indem Sie Ihre Übersetzung ins Feld Übersetzung (Translation) eingeben. Außerdem können Sie nur diejenigen übersetzen, die Sie ändern möchten:
-
Nachdem Sie dies gemacht haben, finden Sie den Tab Datei/Speichern (File/Save) oder drücken Sie Ctrl + S, um die Lokalisierung zu speichern. Im Ergebnis erhalten Sie zwei Dateien mit den Erweiterungen *.po und *.mo. Sie sollen sie auf plugin_name-ln_LN umbenennen, wo ln_LN – internationaler code der sprachlokalisierung ist, und plugin_name – der Name des Plugins ist, für das Sie die Übersetzung machen.
-
Die Lokalisierungsdateien PO/MO, die Sie erstellt haben, sollen Sie in den Ordner wp-content/languages/plugins hochladen. Wenn Sie diesen Ordner nicht finden, erstellen Sie ihn dann.
-
Finden Sie jetzt den Tab Admin Panel – Einstellungen – Allgemeines (Dashboard – Settings – General) und ändern Sie die Sprache auf Ihrer Website (Site Language):
Sie können auch das ausführliche Video-Tutorial nutzen:
CherryFramework 4. Wie man die Lokalisierung für Plugins hinzufügt