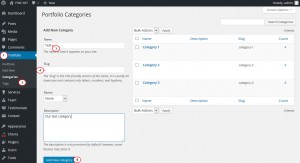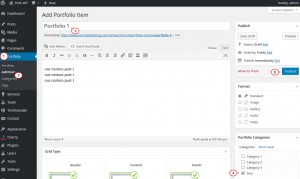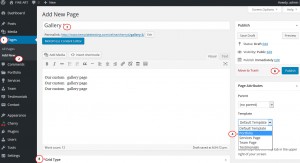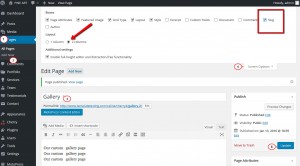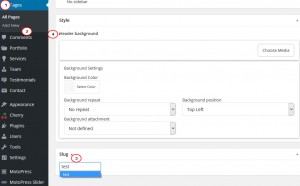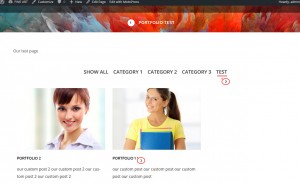- Web Templates
- E-commerce Templates
- CMS und Blog Templates
- Facebook Templates
- Website-Builder
CherryFramework 4. Wie man die Seite «Portfolio» erstellt
Februar 23, 2016
Das jeweilige Tutorial zeigt, wie man die Seite «Portfolio» in WordPress Vorlagen mit CherryFramework 4 erstellt.
CherryFramework 4. Wie man die Seite «Portfolio» erstellt
Sie sollen nur 3 Schritte ausführen, um die Seite Portfolio hinzuzufügen:
-
Hinzufügung der Kategorie Portfolio;
-
Hinzufügung mehrerer Beiträge Portfolio;
-
Erstellung der Seite Portfolio.
Hinzufügung der Kategorie Portfolio
-
Loggen Sie sich ins WordPress Control Panel ein, finden Sie den Tab Portfolio (Portfolio), danach Kategorien (Categories) und drücken Sie auf den Button Neu hinzufügen (Add new).
-
Sie sollen den Titel für Ihre neue Kategorie im Feld Titel (Title) festlegen und je nach Bedarf andere Felder (Kategoriebeschreibung, Slug) ausfüllen. Das Feld «Slug» ist ein wichtiges Feld, weil es benutzt wird, um dise benutzerdefinierte Kategorie mit der Seite, die Sie erstellen werden, zu verbinden. Wenn Se das Feld «Slug» leer lassen, wird es dann von WordPress automatisch ausgefüllt.
-
Drücken Sie auf den Button Neue Kategorie hinzufügen (Add new category):
Wie man die Beiträge Portfolio hinzufügen und sie auf die benutzerdefinierte Kategorie zuweisen kann
-
Finden Sie den Tab Portfolio > Neuen Beitrag hinzufügen (Portfolio > Add new).
-
Geben Sie den Beitragstitel ein und fügen Sie diesen Beitrag zur vorher erstellten Kategorie Portfolio hinzu:
-
Im Bereich Vorschaubild des Beitrags (Featured Image) laden Sie Ihr Bild (drücken Sie auf den Button Vorschaubild des Beitrags festlegen (Set featured image)) hoch. Laden Sie die Datei hoch. Achten Sie darauf, dass Sie mehrere Dateien auswählen können. Sie werden nacheinander hochgeladen. Wählen Sie die Option Auf diese Seite hochladen (Uploaded to this page), wenn Sie mehrere Dateien hochladen möchten.
-
Im Tab Bild vergrößern (Zoom Image) können Sie für die Option Bild vergrößern (zooming image) den Wert Ja (Yes) festlegen und den Beitrag (Publish) Portfolio veröffentlichen.
-
Erstellen Sie auf diese Weise noch einen Beitrag Portfolio.
Hinzufügung der Seite Portfolio
Die Seiten Portfolio können mit Hilfe der Seitenlayouts erstellt werden.
-
Finden Sie den Tab Seiten > Neu hinzufügen (Pages > Add New) im WordPress Control Panel.
-
Geben Sie den Seitentitel ein. Im Bereich Seitenattribute (Page Attributes) wählen Sie Parent (Parent) für Ihre Seite aus.
-
Wählen Sie die Seitenlayout (Portfolio (Portfolio) aus der DropDown Liste Seitenattribute (Page Attributes)):
-
Haken Sie die Option Slug (Slug) im Bereich Anzeigeoptionen (Screen options) oben ab, um das Feld Kategorien hinzufügen (Category include) darzustellen.
In diesem Feld sollen Sie den Namen der Kategorie eingeben, deren Beiträge auf der Seite Portfolio (es ist nur für die Seitenvorlage Portfolio verfügbar) angezeigt werden.
Nutzen Sie das Slug Ihrer benutzerdefinierten Kategorie Portfolio (finden Sie den Tab Portfolio -> Kategorien des Portfolios und kopieren Sie das Slug aus dem Tab rechts):
-
Danach drücken Sie auf den Button Aktualisieren (Update) und auf den Button Seitenvorschau (View Page):
Sie können die erstellte Seite Portfolio zum Hauptmenü hinzufügen. Dafür finden Sie den Tab Aussehen > Menüs (Appearance > Menus). Im Bereich Seiten (Pages) rechts wählen Sie die Seite und drücken Sie auf den Button Zum Menü hinzufügen (Add to menu), danach drücken Sie Menü speichern (Save Menu).
Sie können auch das ausführliche Video-Tutorial nutzen: