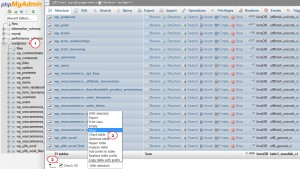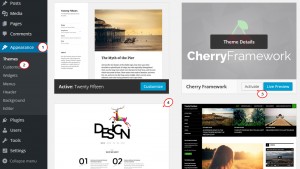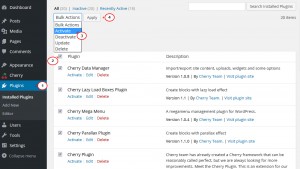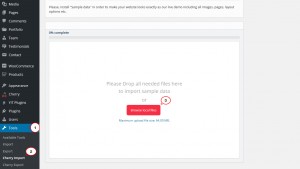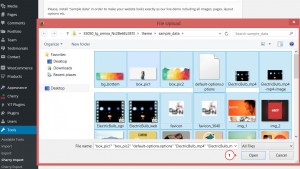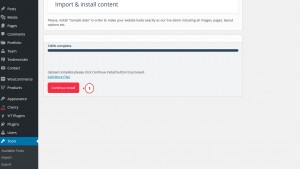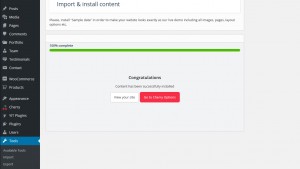- Web Templates
- E-commerce Templates
- CMS und Blog Templates
- Facebook Templates
- Website-Builder
CherryFramework 4. Wie man eine Vorlage neu installiert
März 15, 2016
Wenn Sie unnötige Änderungen an Ihrer Website vorgenommen, irgendwelche Dateien beschädigt oder den Inhalt der Textversion geändert haben, und mit der Website von Anfang an arbeiten möchten, sollen Sie dann Ihre Vorlage und den Demo-Inhalt neu installieren. Und dieses Tutorial hilft Ihnen damit. Von diesem Tutorial erfahren Sie, wie man die Vorlage mit CherryFramework auf Ihre WordPress Website neu installiert.
CherryFramework 4. Wie man eine Vorlage neu installiert
Wie man die WordPress Engine neu installiert
Achtung: um den Demo-Inhalt Ihrer Vorlage richtig neu zu installieren, müssen Sie die Datenbank leeren und die WordPress Engine neu installieren. Wenn Sie den Demo-Inhalt Ihrer Vorlage erneut hochladen, ohne die entsprechende Datenbank zu leere, kann dies zu Fehlern auf Ihrer Website führen.
-
Öffnen Sie Ihren FTP-Kunden und den Dateimanager im Hosting Control Panel. Finden Sie die Datei wp-config.php in dem Stammordner Ihrer WordPress Website auf Ihrem Server und benennen Sie sie auf wp-config_old.php um. Indem Sie diese Änderungen vornehmen, deaktivieren Sie Ihre Website von der Datenbank.
-
Öffnen Sie die Datendank Ihrer Website, indem Sie das Werkzeug PhpMyAdmin nutzen. Sie können es in Ihrem Hosting Control Panel finden.
-
Wählen Sie Ihre Datenbank, markieren Sie alle Tabellen und löschen Sie sie:
Sie können auch das folgende Tutorial nutzen, das Ihnen zeigt, wie man Datenbanktabellen löscht.
-
Öffnen Sie Ihre Website im Browser und führen Sie die Installationsschritte aus: geben Sie die Zugangsdaten zu Ihrer Datenbank ein und drücken Sie auf den Button Installation starten (Run the Install). Danach legen Sie den Namen Ihrer Website ein und geben Sie die Zugangsdaten zum WordPress Control Panel ein.
Wie man den Demo-Inhalt installiert
Achtung: überzeugen Sie sich vor allem, dass Sie die Vorlage auf Ihren Computer heruntergeladen haben. Entpacken Sie sie. Sie können die Vorlage herunterladen, indem Sie den Link auf der Lieferungsseite der Vorlage nutzen. Überprüfen Sie Ihre E-Mail-Adresse, um die E-Mail mit Ihrer Vorlage zu öffnen.
-
Loggen Sie sich ins WordPress Control Panel ein und finden Sie den Tab Aussehen -> Vorlagen (Appearance -> Themes), aktivieren Sie die Vorlage Cherry Framework in diesem Tab, danach aktivieren Sie das Child-Theme themeXXXXX (wo XXXXX – die Nummer Ihres Child-Themes ist):
-
Finden Sie den Tab Plugins (Plugins) und aktivieren Sie alle Plugins Ihrer Vorlage in diesem Tab. Sie können ein Häkchen neben allen notwendigen Plugins setzen und Gruppenaktionen (Bulk Actions) verwenden, um alle Plugins auf einmal (schauen Sie sich das Bildschirmfoto unten an) zu aktivieren:
-
Finden Sie den Tab Werkzeuge -> Cherry Import (Tools -> Cherry Import). Drücken Sie auf den Button Übersicht… (Browse local files), in dem DropDowm Fenster finden Sie den Ordner "theme/sample_data" in den Vorlagendateien auf Ihrem Computer und laden Sie alle Dateien aus diesem Ordner auf Ihre WordPress Website hoch:
Drücken Sie CTRL+A oder Command+A, um alle Dateien zu wählen und drücken Sie auf den Button Öffnen (Open):
-
Nachdem Sie die Dateien hochgeladen haben, drücken Sie auf den Button Installation fortfahren (Continue Install), um fortzufahren:
Es kann einige Zeit dauern. Es hängt von Ihrem Server ab. Haben Sie bitte noch etwas Geduld.
-
Gratulieren! Sie haben erfolgreich Ihre WordPress Vorlage mit Cherry aktualisiert:
Ihre Website muss jetzt wie die Demoversion aussehen und funktionieren. Sie können jetzt an Ihrer Website arbeiten.
Wie man die Vorlagendateien (wenn es nötig ist) noch einmal hochlädt
Achtung: Sie können diesen Schritt überspringen, wenn Sie keine Änderungen an Cherry Framework und den Dateien Ihres Child-Themes themeXXXXX vorgenommen haben.
-
Öffnen Sie Ihren FTP-Kunden und den Dateimanager im Hosting Control Panel.
-
Finden Sie den Ordner wp-content/themes und laden Sie die vorher entpackten Archive cherryframework4 und themeXXXXX aus dem Ordner template package/themes auf Ihrem Computer in diesen Ordner hoch, inden Sie die verfügbaren auf Ihrem Server Dateien ersetzen:
-
In Ihrem WordPress Control Panel finden Sie den Tab Aussehen -> Themes (Appearance -> Themes), aktivieren Sie das Theme Cherry Framework, danach aktivieren Sie das Child-Theme themeXXXXX (wo XXXXX – die Nummer Ihrer Vorlage ist).
Sie können auch das Tutorial nutzen: CherryFramework 4. Wie man eine Vorlage manuell über FTP installiert (hochlädt).
Dieses Tutorial ist jetzt zu Ende. Sie können jetzt selbst die Vorlage mit CherryFramework 4 auf Ihrer WordPress neu installieren.
Sie können auch das ausführliche Video-Tutorial nutzen: