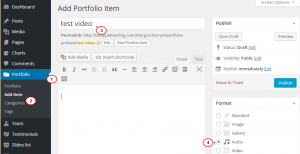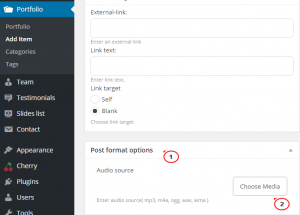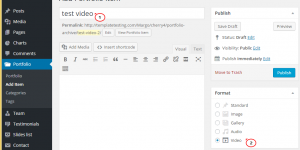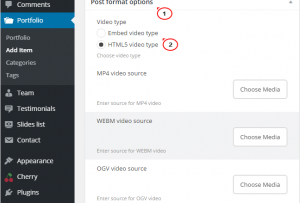- Web Templates
- E-commerce Templates
- CMS und Blog Templates
- Facebook Templates
- Website-Builder
CherryFramework 4. Wie man einen Audio- und Video-Beitrag erstellt
November 18, 2015
Guten Tag! Von diesem Tutorial erfahren Sie, wie man Audio- und Video-Beitrag wie Portfolio (create Portfolio Audio and Video post) in Ihrer Cherry Framework 4 Vorlage erstellt.
CherryFramework 4. Wie man einen Audio- und Video-Beitrag erstellt
Der Beitrag wie «Audio»
Um den Beitrag wie «Audio» in Portfolio (Portfolio audio) zu erstellen, führen Sie die folgenden Schritte aus:
-
Loggen Sie sich ins WordPress Control Panel (WordPress Administration Panel) ein, finden Sie den Tab Portfolio -> Beitrag hinzufügen (Portfolio->Add item).
Geben Sie den Beitragstitel im Portfolio ein, wählen Sie rechts im Tab «Format» «Audio» aus:
-
Scrollen Sie nach unten und finden Sie den Bereich Einstellungen des Beitragsformats (Post format options).
Sie können eine Audiodatei, die die folgende Formate hat, nutzen: mp3, m4a, ogg, wav, wma.
Laden Sie die Audiodatei in die Medienbibliothek (Media library) hoch. Um die Audiodatei auszuwählen, nutzen Sie den Button Media auswählen (Choose Media):
-
Nachdem Sie dies gemacht haben, drücken Sie auf den Button Veröffentlichen (Publish) und überprüfen Sie, wie der erstellte Beitrag aussieht.
Der Beitrag wie «Video»
Um den Beitrag wie «Video» im Portfolio (Portfolio video) zu erstellen, führen Sie die folgenden Schritte aus:
-
Loggen Sie sich ins WordPress Control Panel (WordPress Administration Panel) ein, finden Sie den Tab Portfolio/Beitrag hinzufügen (Portfolio/Add item).
Geben Sie den Beitragstitel im Portfolio ein, wählen Sie rechts im Tab »Format» (Format tab) Video (Video) aus:
-
Scrollen Sie nach unten und finden Sie den Bereich Einstellungen des Beitragsformates (Post format options).
Hier können Sie den Videotyp (Video type) wählen. Wenn Sie den Typ «Video einbetten» (Embed video type) wählen, dann müssen Sie den Code zum Hinzufügen des Videos nutzen. Wenn Sie den Videotyp «HTML5» (HTML5 video type) wählen, dann müssen Sie die Videoquelle im richtigen Format eingeben, indem Sie den Button Media auswählen (Choose Media) nutzen:
-
Nachdem Sie dies gemacht haben, drücken Sie auf den Button «Veröffentlichen» (Publish button) und überprüfen Sie Ihren neuen Beitrag.
Sie können auch das ausführliche Video-Tutorial nutzen:
CherryFramework 4. Wie man einen Audio- und Video-Beitrag erstellt