- Web Templates
- E-commerce Templates
- CMS und Blog Templates
- Facebook Templates
- Website-Builder
Flash CMS Template Installation
November 15, 2010
Lesen Sie bitte die unten angegebene Anweisungen über die Installation einer Flash CMS Vorlage.
I. Versand E-Mail: Flash Moto Konto
Nach der Bezahlung unsere Flash Moto Vorlage, bekommen Sie eine E-Mail unten “Flash Moto Konten”, wo es, zum Beispiel, steht:
Lieber Kunde,
Ihre Konto wird erfolgreich erstellt. Jetzt können Sie sich in Flash Moto User Konto einloggen. Dafür
geben Sie ihre Anmeldedetails ein:
E-Mail: customer@gmail.com
Password: temp123
URL: http://account.flashmoto.com
Falls Sie einige Probleme bei der Zugriff haben, wenden Sie sich an unseres Support Team an http://chat.template-help.com/
Sie bekommen diese E-Mail, weil Sie Flash Moto CMS eingekauft haben.
(Oder jemand, der Ihre E-Mail benutzt, hat das getan.)
II. Konto registrieren
Sie sollen Ihr Produkt registrieren, um es auf EINEM Server und für EINEN Domainnamen verwenden. Dafür
gehen Sie bitte zum Flash Moto Konto auf http://account.flashmoto.com und geben Sie Ihre Zugriffsdaten, die per E-Mail eingeliefert werden. Wie zum Beispiel:
E-mail: customer@gmail.com
Password: temp123
III. Konto aktivieren
1. Per diesen Formular geben Sie bitte Ihre Hosting Info, wie z. B. Ihre Website IP und einen Domainnamen dieser Website. Um diese Information einzugeben, verwenden Sie die Funktion “Edit” (Bearbeiten):

2. Im cPanel Ihrer Hosting-Konto können Sie Ihre Website IP überprüfen:

Sie können auch die IP Adresse Ihrer Website mit Hilfe von dem folgenden Link finden:
http://www.selfseo.com/find_ip_address_of_a_website.php
Ihr Domainname soll klar sein, weil es der Name Ihrer Website ist. Sowieso können Sie immer ihn mit Ihrem Hosting-Anbieter überprüfen.
3.Wenn Sie Ihre Daten eingegeben haben, drücken Sie bitte den Button “Activate” (Aktivieren):
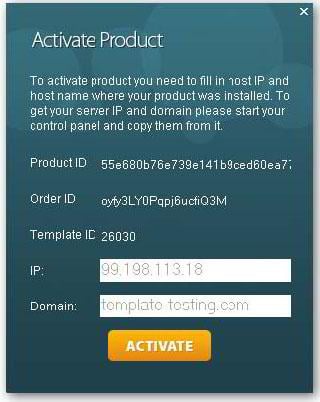
Danach klicken Sie noch einmal auf den Button “Activate” (Aktivieren) auf der Seite „My Products“ (Meine Produkte), damit Ihre Produkte aktiv werden.
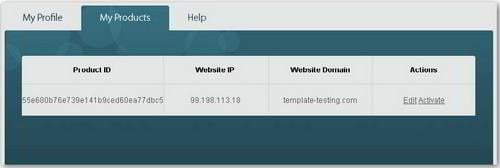
Ihr Konto wird jetzt erfolgreich aktiviert!
NB: Beachten Sie bitte, dass wir dies brauchen, um Ihr Produkt gegen illegale Aktionen zu schützen.
IV. Versand E-Mail: Flash Moto Template
Nach der Aktivation von Ihrem Konto schauen Sie bitte die andere E-Mail unten “Template Delivery Service” mit den Downloadlinks zum Template. Laden es herunter und speichern Sie dieses Template auf ihrem Computer.
V. Ein Flash Moto Template auf einem Web Hosting hochladen
Entpacken Sie bitte die heruntergeladene ZIP-Datei auf Ihre Festplatte und finden Sie den Ordnern mit den Namen “site_flash”. Den sollen Sie auf Ihren FTP Server hochladen.
Wenn Sie die FTP Software verwenden, beachten Sie bitte, dass einen AUTO Modus für die Dateiübertragung von Ihrem FTP-Client steht. Verändern Sie keine Datennamen (z.B.: Konvertieren Sie keine Dateinamen in kleine Buchstaben).
Sie können Ihre Flash Moto Vorlage auf dem Remote-Server hochladen. Man braucht keine weiteren Anpassungen vornehmen, wenn ein Template auf einem Server hochgeladen wird. Allerdings
achten Sie bitte darauf, dass die Server-Konfiguration die Software-Anforderungen, die sich auf der Vorschauseite Ihrer Flash CMS Vorlage befinden, entspricht. Nach dem Dateiupload öffnen Sie Ihre Vorlage
auf dem Server.
Danach gehen Sie zu Ihrer Website, um die Ergebnisse anzuschauen. Um ins Admin-Panel zu kommen, setzen Sie bitte “/admin” in die URL Ihrer Website. Wie z.B.: http://mysitename.com/admin
Beachten Sie bitte, dass Ihr Server den Anforderungen von Flash Moto voll entspricht, weil ein Flash Moto Template richtig funktioniert nun, wenn es die volle Kompatibilität angestrebt wird. Falls Ihr Server den Anforderungen, die
sich im Vorschaubereich Ihres Templates befinden, nicht entspricht, erscheint sich die Liste möglicher Fehler. Schauen Sie bitte das u.a. Screenshot an:
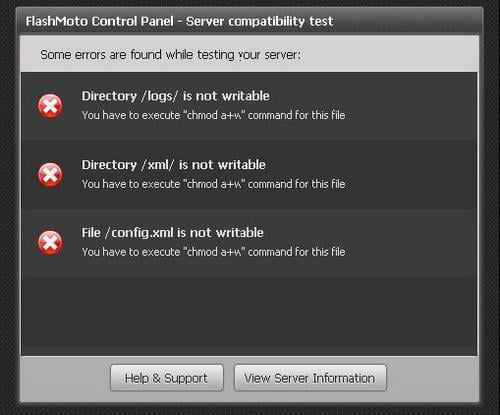
Hier gibt es die Fehler, die Sie beheben sollen, damit alles im Control Panel richtig funktioniert. Wenn es kein solches Bildschirm gibt &ndash dann ist alles richtig und können wir weiter gehen.
VI. Errichtung vom Control Panel (cPanel)
Um Ihr cPanel einrichten, machen Sie bitte folgendes:
– wählen Sie die Sprache vom cPanel aus (bisher steht es nur Englisch zur Verfügung, bald werden mehreren Sprachen verfügbar);
– Akzeptieren Sie die Nutzungsbedingungen;
– Geben Sie das Login und Passwort von ihrem cPanel ein (Falls Sie Ihr Passwort vergessen haben, geben Sie bitte Ihre E-Mail Adresse, damit Ihnen Ihr Passwort an die angegebene E-Mail-Adresse geschickt wird) :
VI. Errichtung vom Control Panel (cPanel)
Um Ihr cPanel einrichten, machen Sie bitte folgendes:
– wählen Sie die Sprache vom cPanel aus (bisher steht es nur Englisch zur Verfügung, bald werden mehreren Sprachen verfügbar);
– Akzeptieren Sie die Nutzungsbedingungen;
– Geben Sie das Login und Passwort von ihrem cPanel ein (Falls Sie Ihr Passwort vergessen haben, geben Sie bitte Ihre E-Mail Adresse, damit Ihnen Ihr Passwort an die angegebene E-Mail-Adresse geschickt wird) :
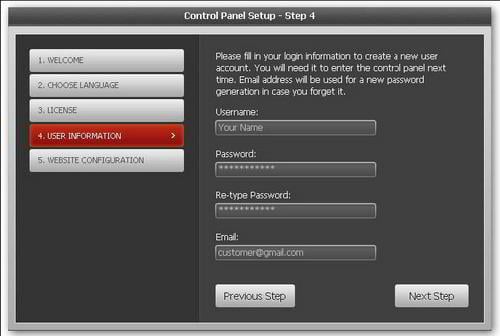
Zum Schluß geben Sie Ihren Website-Namen ein:
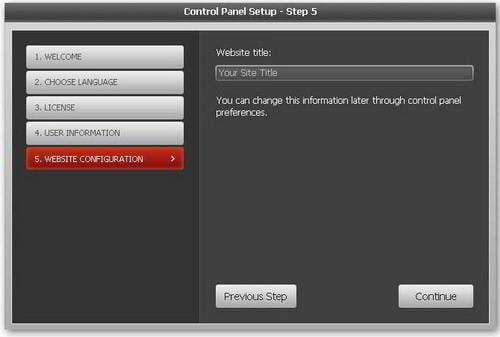
Und wie Sie sehen können, ist die Einrichtung Ihrer Website sehr einfach und muss man dafür keine zusätzliche Anstrengungen unternehmen. Deswegen ist die Einfachheit der Errichtung vom Flash CMS Template
die große Vorteil dieses Produkt.
VII. Product aktivieren
Nach der Errichtung vom Control Panel werden Sie möglicherweise zur Produktaktivierung aufgefordert. Dies kommt davon, wenn Sie Ihr Konto früher auf dem 3. Schritt (s.o.) nicht aktiviert haben.
die große Vorteil dieses Produkt.
VII. Product aktivieren
Nach der Errichtung vom Control Panel werden Sie möglicherweise zur Produktaktivierung aufgefordert. Dies kommt davon, wenn Sie Ihr Konto früher auf dem 3. Schritt (s.o.) nicht aktiviert haben.
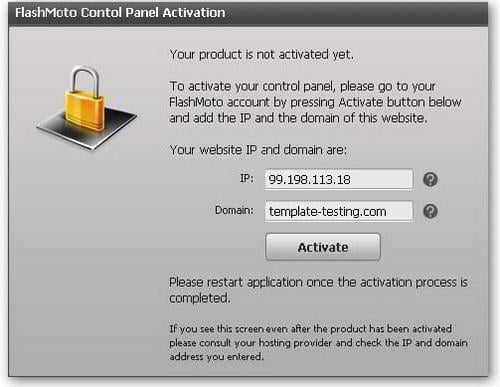
Die Website IP und Website Domain werden automatisch abgerufen. Sie müssen nur den Button “Activate”(Aktivieren) drücken. Dann erscheint sich das Konto-Fenster. Stellen Sie sich sicher, dass Ihr Konto erfolgreich aktiviert wurde.
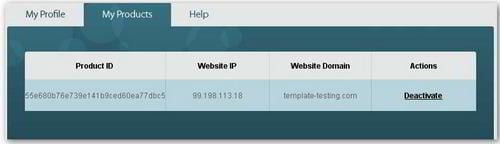
Wenn Sie das Produkt erfolgreich aktiviert haben, schließen Sie bitte die Seite und öffnen Sie sie mit Hilfe von diesem Link wieder. Z.B.: http://mysitename.com/admin
Starten Sie bitte die Anwendung neu (das Browser-Fenster aktualisieren), nach Abschluss der Produktaktivierung.
das Produkt ist zur Nutzung bereit! Genießen Sie die Arbeit mit Flash-Moto Content Management System!
NB:Die Produktaktivierung kann man nun 5 Mal vornehmen. Diese Limitierung gilt auch für die Änderung von einer Website IP und einem Domainnamen. Dies ist nötig, damit die Nutzer, die das gleiche Konto teilen, keinen Konflikt mit dem AdminPanel haben.
Wenn Sie die Anzahl von Aktivierungsversuche erhöhen möchten, wenden Sie sich bitte an unser Support Team an: http://template-help.com/tickets.
Starten Sie bitte die Anwendung neu (das Browser-Fenster aktualisieren), nach Abschluss der Produktaktivierung.
das Produkt ist zur Nutzung bereit! Genießen Sie die Arbeit mit Flash-Moto Content Management System!
NB:Die Produktaktivierung kann man nun 5 Mal vornehmen. Diese Limitierung gilt auch für die Änderung von einer Website IP und einem Domainnamen. Dies ist nötig, damit die Nutzer, die das gleiche Konto teilen, keinen Konflikt mit dem AdminPanel haben.
Wenn Sie die Anzahl von Aktivierungsversuche erhöhen möchten, wenden Sie sich bitte an unser Support Team an: http://template-help.com/tickets.














