- Web Templates
- E-commerce Templates
- CMS und Blog Templates
- Facebook Templates
- Website-Builder
osCommerce. Wie fügt man die neue Kategorie und das neue Produkt hinzu
August 18, 2014
Dieses Tutorial zeigt, wie fügt man das neue Produkt und die Produktkategorie zum Online-Shop osCommerce hinzu.
osCommerce. Wie fügt man die neue Kategorie und das neue Produkt hinzuIn osCommerce kann man Produkte und Produktkategorien über das Control Panelverwalten.
Um die neue Kategorie und das neue Produkt hinzuzufügen, müssen die folgenden Schritte ausgeführt werden:
Loggen Sie sich ins Control Panel osCommerce ein und gehen Sie ins Menü Katalog > Kategorien/Produkte (Catalog > Categories/Products):
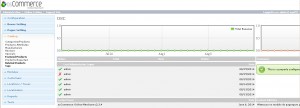
-
Um die neue Kategorie hinzuzufügen, drücken Sie den Button ‘Neue Kategorie’ (‘New Category’).
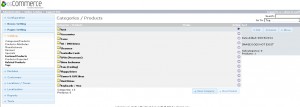
-
Geben Sie den Kategorienamen (category name) für alle Sprachen ein, die Sie im Online-Shop verwenden. Es ist auch möglich Kategoriebild (category image) hinzuzufügen und Sortierreihenfolge (Sort Order) von Kategorien festzulegen. Das Feld ‘Sortierreihenfolge’ (‘Sort Order’) wird benutzt, um die Platzierung dieser Kategorie in der Kategorienliste zu zeigen. Wenn es nötig ist, kann man auch in diesem Feld negative Werte verwenden. Wenn zwei Kategorien gleiche Werte haben, dann werden sie in alphabetischer Reihenfolge sortiert.
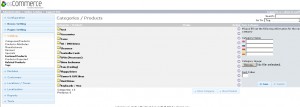
-
Speichern Sie die Änderungen. Jetzt können Sie eine Test-Kategorie in der Kategorienliste im Control Panel sehen.
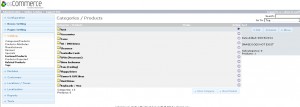
Umdas neue Produkt zur erstellten Kategorie hinzuzufügen, müssen die folgenden Schritte ausgeführt werden:
-
Finden Sie die Kategorie in der Liste und klicken Sie auf sie, um sie zu öffnen. Sie sehen zwei Buttons: ‘Neue Kategorie hinzufügen’ (‘Add new category’) und ‘Neues Produkt hinzufügen’ (‘Add new product’).
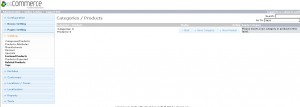
-
Drücken Sie den Button ‘Neues Produkt hinzufügen’ (‘Add new product’).
-
Füllen Sie die Felder der Produkteinstellungen mit der notwendigen Information aus.
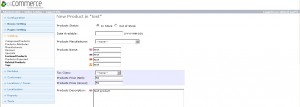
-
Achten Sie darauf, dass es in den Einstellungen der Kategorie 2 Felder für den Preis gibt. Das erste Feld enthält den Nettopreis (Net price) des Produktes. Das zweite Feld enthält den Bruttopreis (Gross price) ( einschließlich Steuern usw.)
-
Der Produktname und die Produktbeschreibung muss man für jede Sprache getrennt eingeben.
-
Fügen Sie das Produktbild hinzu. Die Felder ‘Produkt-URL’ (‘Product URL’) werden für den Link zur offiziellen Produktseite (zum Beispiel, Hersteller-Webseite) benutzt. Sie können diese Felder leer lassen.
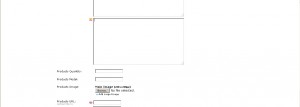
-
Klicken Sie‘Speichern’ (‘Save’) und aktualisieren Sie die Seite der Webseite, um die Änderungen anzuschauen.
Sie können auch das ausführliche Video-Tutorial nutzen:
osCommerce. Wie fügt man die neue Kategorie und das neue Produkt hinzu













