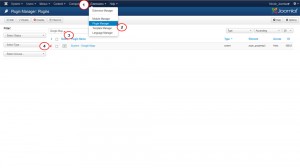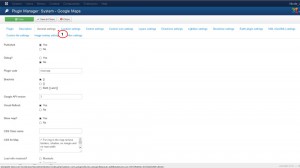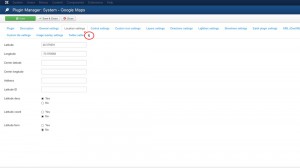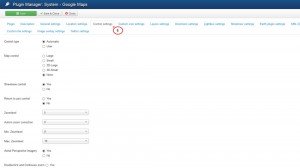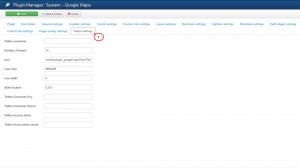- Web Templates
- E-commerce Templates
- CMS und Blog Templates
- Facebook Templates
- Website-Builder
Joomla 3.x. Wie man die Einstellungen des Google Map Plugins verwaltet
Mai 13, 2015
Von diesem Tutorial erfahren Sie, wie man die Einstellungen des Google Map Plugins in der Joomla 3.x Vorlage verwaltet.
Joomla 3.x. Wie man die Einstellungen des Google Map Plugins verwaltet
Um das Google Map Plugin entsprechend Ihren Wünschen einzustellen, finden Sie den Tab Erweiterung (Extensions) -> Pluginmanager (Plugin Manager) und öffnen Sie das Plugin System – Google Maps (Sie können es finden, indem Sie das Suchwerkzeug nutzen):
In dem DropDownFenster sehen Sie Tabs, die für verschiedene Einstellungen des Google Map Plugins sind:
-
Im Tab Allgemeine Einstellungen (General settings) können Sie die Kartengrößen festlegen, die verwendete Sprache definieren, den API-Schlüssel Ihrer Karte eingeben und die CSS-Klasse zu ihr hinzufügen:
-
Der Parameter Veröffentlicht (Published) definiert, ob das jeweilige Element auf der Website veröffentlicht wurde. Wenn es nicht veröffentlicht wurde, wird die Karte auf der Website nicht angezeigt.
-
Code des Plugins (Plugin code) definiert, welchen Code man in den Beitrag/Modul eingeben muss, um die Karte darzustellen. Der Standardwert ist mosmap.
-
Der Parameter Klammern (Brackets) definiert, welche Klammern rund um den Code des Plugins benutzt werden müssen: {}, [ ] oder beide.
-
Google API Version (Google API Version) definiert die Google API Version, die die Karte (die Version 3 ist die neueste (es wird standardmäßig benutzt)) verwendet.
-
Name der CSS-Klasse (CSS Class Name). Dieses Feld ermöglicht es Ihnen die benutzerdefinierte CSS-Klasse einzugeben, die Sie später als Selektor verwenden können. Mit Hilfe von diesem Selektor können Sie Regeln zur Datei template.css hinzufügen und dadurch die Darstellung der Karte auf der Website verwalten.
-
Die Option Sprache (Language) zeigt, wie die Sprache der Karte (auf Buttons und Quickinfos) definiert wird: die Sprache der Website, benutzerdefinierte Einstellungen (Browsersprache/Lage) oder die Konfigurationsdatei mit Spracheinstellungen.
-
Mit Hilfe von Parametern Breite (Width) und Höhe (Height) können Sie die Kartengröße festlegen. Sie müssen nicht nur den Wert, sondern auch Einheiten, zum Beispiel, 100% oder 400px, eingeben.
-
-
Der Tab Standorteinstellungen (Location settings) ermöglicht es Ihnen den Standort des Objektes, der auf der Karte angezeigt wird, zu verwalten:
-
Sie müssen Breite (Latitude) und Länge (Longitude) festlegen.
-
Die Breite des Mittelpunktes (Center Latitude) und die Länge des Mittelpunktes (Center Longitude) ermöglichen es Ihnen die Breite und Länge des Mittelpunktes auf der Karte einzugeben. Wenn diese Felder nicht ausgefüllt sind, wählt die Karte automatisch den Mittelpunkt aus.
-
- Der Tab
Steuerungseinstellungen (Control settings) ermöglicht es Ihnen die Parameter für Zoomen, Scrollen und Darstellung der Karte einzustellen:
-
Sie können den Wert Zoomstufe (Zoomlevel ) von 0 (weniger detailliert) bis 19 (mehr detailliert) auswählen. Sie können auch Maximale Zoomstufe (Max. Zoomlevel) und Minimale Zoomstufe (Min. Zoomlevel) festlegen, bis die der Benutzer das Objekt auf der Karte vergrößern oder verkleinern kann.
-
Kartentyp (Maptype) definiert, wie Ihre Webseitenbesucher die Karte sehen. Der Kartentyp kann Normal (standardmäßig), Satellit, Hybrid, Terrain.
-
-
Der Tab Einstellungen des benutzerdefinierten Icons (Custom icon settings) ermöglicht es Ihnen den Pfad festzulegen und die Parameter des benutzerdefinierten Icons für Ihre Karte Google Map zu definieren.
-
Der Tab Ebeneneinstellungen (Layers settings) definiert, welche Google Map Kartenebenen (Verkehr, Fahrradrouten, Wetter usw. können angezeigt werden) dargestellt werden.
-
Im Tab Navigationseinstellungen (Directions settings) können Sie verwalten, wie Benutzer die Funktion ‘Wegbeschreibung’ der Google Map Karte auf Ihrer Website nutzen können.
-
Im Tab Lightbox Einstellungen (Lightbox setting) können Sie definieren, ob die Webseitenbesucher Ihre Google Map Karte als Lightbox sehen. Außerdem können Sie die Größen und Parameter zur Darstellung der Karte definieren .
-
Im Tab Einstellungen zur Straßenansicht (Streetview settings) können Sie die Google Map Kartengröße beim Anschauen der Straßen festlegen und auch Eigendrehung, Zoom aktivieren.
-
Wenn Sie KML Dateien verwenden möchten, um Ihren Standort anzuzeigen, können Sie notwendige Einstellungen im Tab KML Einstellungen (Geo XML) (KML (Geo XML) settings) finden.
-
Sie können auch benutzerdefinierte Fliesen (tiles) in Ihrer Google Karte nutzen. Die Parameter für solche Elemente können im Tab Einstellungen der benutzerdefinierten Fliesen (Custom tiles settings) eingestellt werden. Außerdem ist es möglich den Link für Elemente, die Methode, um sie zu bekommen, Grenzen, maximalen und minimalen Zoom usw. festzulegen.
-
Im Plugin Google Map können Sie auch die Bildüberlagerung verwenden. Im Tab Einstellungen zur Bildüberlagerung (Image overlay settings) des Plugins können Sie den Link zum Bild, den Standort, den CSS-Code, die Breite und die Länge festlegen.
-
Der letzte Tab, den Sie in den Einstellungen sehen, ist der Tab Twitter Einstellungen (Twitter settings), der es Ihnen ermöglicht, Twitter Beiträge auf Ihrer Google Map Karte darzustellen. In den Einstellungen können Sie die Anzahl der Beiträge, die angezeigt werden, festlegen und den Twitter Schlüssel und Zugriffstoken eingeben:
Sie können jetzt selbst die Einstellungen des Google Map Plugins in der Joomla 3.x Vorlage verwalten.
Sie können auch das ausführliche Video-Tutorial auch nutzen:
Joomla 3.x. Wie man die Einstellungen des Google Map Plugins verwaltet