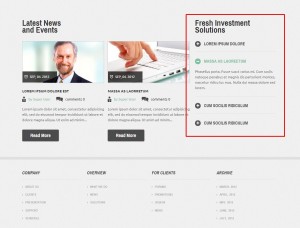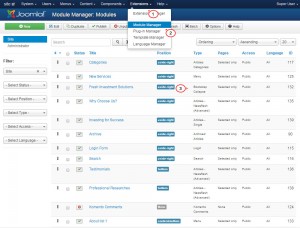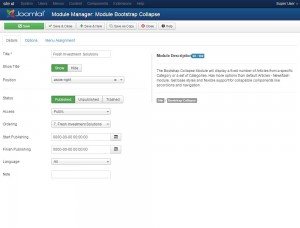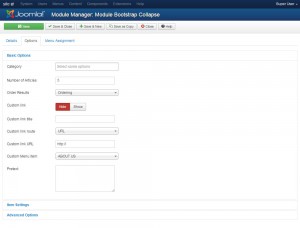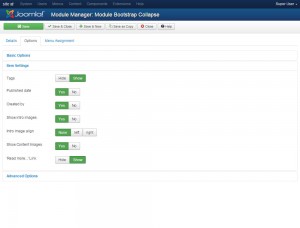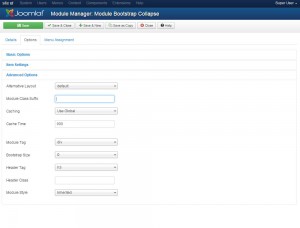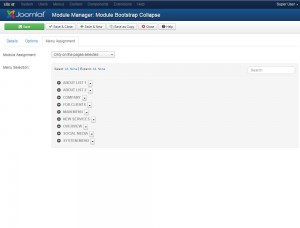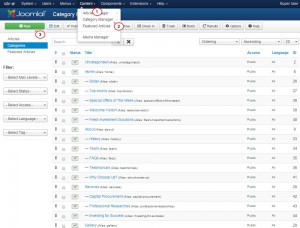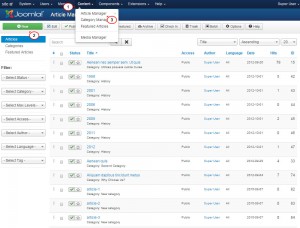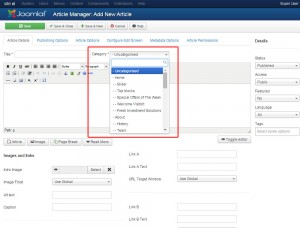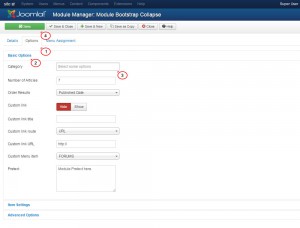- Web Templates
- E-commerce Templates
- CMS und Blog Templates
- Facebook Templates
- Website-Builder
Joomla 3.x. Wie man mit dem Modul “Bootstrap Collapse” arbeitet
August 18, 2015
Joomla 3.x. Wie man mit dem Modul “Bootstrap Collapse” arbeitet
Das jeweilige Tutorial zeigt, wie man mit dem Modul “Bootstrap Collapse” in der Joomla 3.x Vorlage arbeitet:
Das Modul Bootstrap Collapse stellt bestimmte Anzahl der Beiträge aus einer bestimmten Kategorie oder aus einigen Kategorien dar. Das jeweilige Modul hat mehr Einstellungen als ein Standardmodul Articles – Newsflash. Außerdem verwendet dieses Modul Grundstile einer Vorlage und überstützt solche Webseitenelemente wie Akkordeon oder Menü.
Um das Modul “Bootstrap Collapse” einzustellen, führen Sie die folgenden Schritte aus:
-
Finden Sie den Tab Erweiterungen (Extensions) > Module-Manager (Module Manager) in Ihrem Joomla Control Panel.
-
Finden Sie das Modul "Bootstrap Collapse". Öffnen Sie es, um gewünschte Änderungen vorzunehmen:
-
Sie sehen einige Tabs, die auf der Modulseite verfügbar sind:
Details
Der Tab Details (Details) ermöglicht es Ihnen die allgemeinen Einstellungen des Plugins zu ändern:
-
Geben Sie den Titel des Moduls ins Feld Titel (Title) ein.
-
Titel anzeigen (Show Title). Den Modultitel bei der Darstellung anzeigen/verstecken. Das Ergebnis hängt von dem Stil der Vorlage in Сhrome ab.
-
Position (Position). Sie können eine Modulposition aus Anzeigeoptionen oden vordefinierten Positionen auswählen. Sie können nach dem Vorlagentyp suchen oder Ihre benutzerdefinierte Modulposition eingeben, indem Sie ihren Namen ins entsprechende Feld eingeben und speichern.
-
Ändern Sie den Staus (Status) des Moduls: Veröffentlicht (Published), Nicht veröffentlicht (Unpublished) und Im Warenkorb (Trashed).
-
Zugriff (Access). Es definiert eine Benutzergruppe, die das Modul auf der Website sehen darf.
-
Legen Sie die Ordnungsnummer (Ordering) des Moduls fest.
-
Legen Sie das Veröffentlichungsdatum in Feldern Veröffentlichung starten (Start Publishing) und Veröffentlichung beenden (Finish Publishing ) fest.
-
Sprache (Language). Legen Sie die Sprache für das Modul fest.
-
Hinweis (Note). Es ist ein zusätzlicher Texthinweis, der im Modul dargestellt wird.
Einstellungen
Der Tab Einstellungen (Options ) besteht aus einigen Bereichen:
-
Allgemeine Einstellungen (Basic Options )
-
Kategorie (Category). Wählen Sie Beiträge aus einer bestimmten Kategorie oder aus einigen Kategorien aus. Wenn Sie keine Kategorie ausgewählt haben, wird das Modul die Beiträge aus allen Kategorien darstellen.
-
Anzahl der Beiträge (Number of Articles). Es ist die Anzahl der Beiträge, die mit Hilfe von diesem Modul dargestellt werden.
-
Reihenfolge (Order Results). Wählen Sie die Reihenfolge aus, in der Abfrageergebnisse dargestellt werden.
-
Benutzerdefinierter Link (Custom link). Wählen Sie aus, ob Sie den benutzerdefinierten Link nach dem Titel des Moduls darstellen möchten.
-
Titel des benutzerdefinierten Links (Custom link title).
-
Pfad des benutzerdefiniertes Links (Custom link route). Wählen Sie aus, ob Sie möchten, damit der benutzerdefinierte Link einen Menüpunkt oder einen benutzerdefinierten Link öffnet.
-
URL des benutzerdefinierten Links (Custom link URL).
-
Benutzerdefinierter Menüpunkt (Custom Menu item).
-
Text vor dem Modul (Pretext). Wählen Sie den Text aus, den Sie vor dem Inhalt des Moduls darstellen möchten. Dieser Text unterstützt HTML Tags nicht.
-
-
Elementeinstellungen (Item Settings )
-
Tags (Tags). Wählen Sie aus, ob Tags von Beiträgen des Moduls dargestellt werden müssen.
-
Veröffentlichungsdatum (Published date). Wählen Sie aus, ob das Veröffentlichungsdatum dargestellt werden muss.
-
Autor (Created by). Wählen Sie aus, ob der Autor eines Beitrags dargestellt werden muss.
-
Einführungsbild darstellen (Show intro images). Wählen Sie aus, ob das Einführungsbild eines Beitrags dargestellt werden muss.
-
Ausrichtung des Einführungsbildes (Intro image align). Wählen Sie aus, ob das Einführungsbild ausgerichtet werden muss. Dieser Wert ist wichtiger als Beitragseinstellungen.
-
Bild des Beitragsinhalts anzeigen (Show Content Images). Wählen Sie aus, ob das Bild eines Beitrags angezeigt werden muss.
-
Link ‘Mehr lesen…’ (‘Read more…’ Link). Wählen Sie aus, ob der Link ‘Mehr lesen…’ (wenn für den Link der Haupttext eingegeben wurde) angezeigt werden muss.
-
-
Erweiterte Einstellungen (Advanced Options)
-
Alternatives Layout (Alternative Layout). Verwenden Sie ein anderes Layout aus dem Modul oder aus der Vorlage.
-
Modul-Klasse (Module Class Suffix). Hier können Sie die Klasse des CSS Moduls festlegen. Dies ermöglicht Ihnen einzigartigen Stil des Moduls festzulegen .
-
Caching (Caching). Wählen Sie aus, ob der Inhalt des Moduls cachiert werden muss.
-
Zeit vom Caching (Cache Time). Definieren Sie den Abstand zwischen Caching des Moduls.
-
Tag des Moduls (Module Tag). Der Tag des HTML Moduls.
-
Bootstrap Größe (Bootstrap Size). Diese Einstellung legt fest, wie viele Spalten auf der Website dieses Modul verwendet.
-
Tag des Headers (Header Tag). HTML Tag für Header/Titel des Moduls.
-
Klasse des Headers (Header Class). CSS Klasse Header/Titels des Moduls модуля.
-
Stil des Moduls (Module Style). Verwenden Sie diese Einstellung, um den Stil des Moduls für eine bestimmte Position neu festzulegen.
-
Darstellung
Der Bereich Darstellung (Menu Assignment) ermöglicht es Ihnen die Modulposition zu ändern. Sie können Seiten auswählen, auf denen das Modul dargestellt wird.
-
-
Um den Inhalt zum Modul hinzuzufügen, führen Sie die folgenden Schrrite aus:
-
Öffnen Sie den Tab Inhalt (Content) > Kategorie-Manager (Category Manager) in Ihrem Control Panel. Drücken Sie auf den Button Erstellen (New), um eine neue Kategorie hinzuzufügen:
-
Geben Sie den Titel für die Kategorie und ihre Beschreibung ein und ändern Sie die Einstellungen.
-
Finden Sie den Tab Inhalt (Content) > Artikel-Manager (Article Manager), drücken Sie auf den Button Erstellen (New), um Ihren Artikel hinzuzufügen:
-
Fügen Sie den Inhalt Ihres Artikels hinzu, laden Sie das Bild hoch, legen Sie den Namen fest, wählen Sie eine Kategorie aus der DropDownListe Kategorie (Category) aus:
-
Öffnen Sie "Bootstrap Collapse". Legen Sie die Kategorie im Modul in dem Tab Einstellungen (Options) > Allgemeine Einstellungen (Basic options) fest. Speichern Sie die Änderungen und überprüfen Sie Ihre Website:
-
Sie können auch das ausführliche Video-Tutorial nutzen:
Joomla 3.x. Wie man mit dem Modul “Bootstrap Collapse” arbeitet