- Web Templates
- E-commerce Templates
- CMS und Blog Templates
- Facebook Templates
- Website-Builder
Loaded 7. Wie installiert man das Thema
Mai 5, 2014
Das jeweilige Tutorial zeigt, wie installiert man das Thema der Vorlage Loaded 7.
Loaded 7. Wie installiert man das ThemaVorbereitung
Bevor Sie das Thema installieren, sollen Sie die Vorlage erst herunterladen und dann entpacken. Sie können auch Tutorials nutzen, die Ihnen helfen, mit den Programmen WinZip und StuffitExpanderzu arbeiten.
Wenn Sie die Vorlage entpackt haben, können Sie anfangen, die Dateien des Themas herunterzuladen.
Installation des Themas
Laden Sie den Inhalt des Ordners theme (/admin и /templates) in den Stammordner des der Engine Loaded 7 auf dem Server herunter.
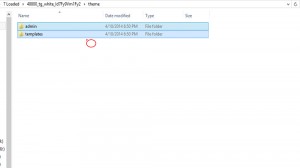
Dieses Video-Tutorial hilft Ihnen die Dateien herunterzuladen: Wie lädt man die Dateien auf den Server per FTP Kunde herunter und Wie lädt man Dateien auf den Server per cPanel herunter.
-
Loggen Sie sich ins Control Panel Ihrer Webseite (standardmäßig, Link zum Control Panel sieht so aus, wo – Adresse Ihrer Webseite) ein.
Im Menü Einstellungen -> Installation -> Vorlagen (Settings -> Setup -> Templates) wählen Sie die notwendige Vorlage und klicken Sie ‘+’.
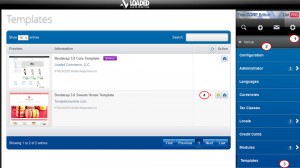
Bevor Sie die Installation des Themas abschließen, klicken Sie ‘Bearbeiten (Edit)’.
-
Wählen Sie die Option ‘Standardmäßig nutzen (Set as default)’ und klicken Sie ‘Speichern (Save)’.
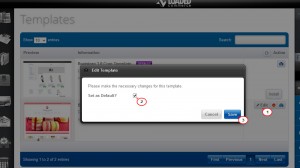
Öffnen Sie das Menü Einstellungen -> Dienstprogramme -> Verwaltung des Cache-Speichers (Settings -> System Tools -> Cache Control) und wählen Sie den Punkt ‘Alle (All)’ aus der DropDownListe.
Hacken Sie in der Option ‘Datenblöcke des Cache-Speichers (Cache Blocks)’ ab und drücken Sie den Punkt ‘Löschen (Delete)’ aus der DropDownListe ‘Mit gewählten (With Selected) ‘.
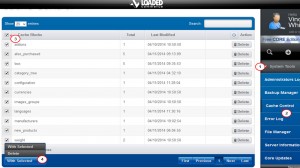
Einstellung der Modulpositionen
Damit Ihre Webseite als Demo der Vorlagen aussieht, sollen Sie Module des Themas in Positionen aufstellen, die in der Sektion ‘Einstellung des Themas (Template configuration)’ angezeigt sind.
Spezifische Einstellungen des Themas können Sie dank des folgenden Links finden, wo xxxxx ist die Nummer Ihrer Vorlage.
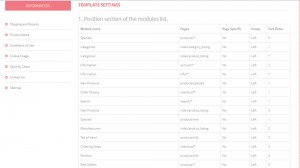
Um die Modulposition einzustellen, sollen Sie folgende Schritte machen:
Öffnen Sie das Menü Einstellungen -> Installation -> Modulpositionen des Themas -> Blöcke (Settings -> Setup -> Templates Modules Layout -> Boxes).
Achtung: prüfen Sie, ob die gewählte Position der Vorlage bearbeitet werden muss.
Drücken Sie den Button ‘Modul der Vorlage hinzufügen (Add Template Module)’, um neue Position des Moduls zu erstellen.
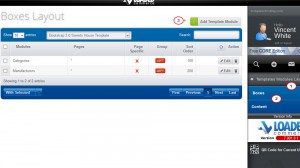
-
Im DropDownFenster der Einstellungen des Moduls füllen Sie alle Felder entsprechend Ihrer Dokumentation aus und klicken Sie ‘Save’.
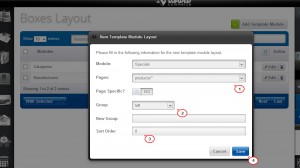
Stellen Sie alle notwendigen Module ein.
Im Menü Einstellungen -> Installation -> Modulpositionen des Themas -> Inhalt (Settings -> Setup -> Templates Modules Layout -> Content) stellen Sie die Module in gleicher Weise ein.
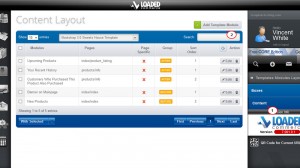
Prüfen Sie Ihre Webseite. Wir haben erfolgreich neues Thema installiert und eingestellt.
Sie können auch das ausführliche Video-Tutorial nutzen:
Loaded 7. Wie installiert man das Thema













