- Web Templates
- E-commerce Templates
- CMS und Blog Templates
- Facebook Templates
- Website-Builder
Loaded 7. Wie installiert man den Motor
Mai 14, 2014
Das jeweilige Tutorial zeigt, wie installiert man Loaded 7 Motor auf den Server.
Loaded 7. Wie installiert man den MotorVorbereitung
Um Loaded 7 Motor installieren zu können, sollen Sie ihn von der offiziellen Webseite www.loadedcommerce.com/home/downloadherunterladen. Geben Sie Ihre Details ein und klicken Sie ‘Kostenlos herunterladen (Get Free Download)’.
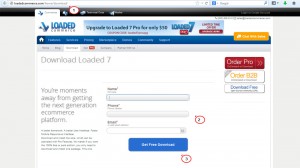
Achtung: bevor Sie den Motor herunterladen, prüfen Sie, ob die jeweilige Loaded 7 Version Ihrer Vorlage entspricht. Sie können alle Versionen des Loaded 7 Motors auf der Webseite GitHubfinden.
Entpacken Sie heruntergeladene .zip Datei des Loaded 7 Motors. Sie können folgende Anleitungen zur Arbeit mit dem Programmen WinZip (Windows) und StuffitExpander (Mac)nutzen.
Laden Sie den Inhalt des Ordners loadedXXX/catalog auf den Server hoch. Folgende Tutorials helfen Ihnen die Dateien hochzuladen: Wie lädt man die Dateien auf den Server per cPanel (WebHost Manager, WHM) hoch und Wie lädt man die Dateien auf den Server per FTP Kundehoch.
Installation
Um die Installation des Motors zu starten, geben Sie in der Adresszeile des Browsers den folgenden Link ein, zum Beispiel: http://www.mysite.com/loadedcommerce/.
Schritt 1: Willkommensseite (Welcome page)
Loaded Commerce startet den Installationsprozess, wenn der Motor auf Ihrem Server noch nicht installiert ist. Auf der Willkommenseite sehen Sie alle notwendigen Einstellungen zur Installation der PHP Konfiguration. Wenn einige Einstellungen den Anforderungen des Loaded 7 Motors nicht entsprechen und rot sind, sollen Sie die Bedeutung der Konfiguration aktualisieren oder PHP Erweiterung aktivieren oder installieren.
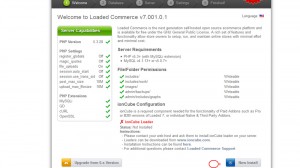
Achtung: Wenn Sie irgendwelche Warnmeldungen, die mit den Einstellungen der PHP Konfiguration verbunden sind, bekommen haben, setzen Sie sich mit Ihrem Hosting-Anbieter in Verbindung, um sie zu lösen.
Drücken Sie den Button ‘Neue Installation’ (‘New Install’), um die Installation des Motors zu starten.
Schritt 2: Verbindung zum Datenbankserver (Database Server)
Um sich zum Datenbankserver zu verbinden, sollen Sie die folgenden Parameter eingeben: Datenbankname, Benutzernamen, Passwort und Namen des Datenbankservers. Wenn Sie diese Daten nicht kennen oder nicht finden können, setzen Sie sich mit Ihrem Hosting-Anbieter in Verbindung. Geben Sie alle notwendigen Parameter ein, um sich zur Datenbank zu verbinden, und klicken Sie ‘Weiter’ (‘Continue’).
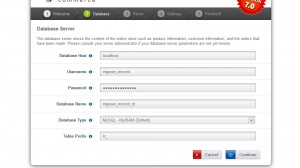
Schritt 3: Webserver (Web Server)
Damit der Online-Shop erfolgreich funktionieren kann, müssen die Parameter des Webservers eingestellt werden. Das Arbeitsverzeichnis (work directory) wird benutzt,um die temporären Dateien auf dem Server zu speichern, zum Beispiel, Session-Dateien (.session files) und Datenbankabfragen, die zwischengespeichert wurden. Dieses Verzeichnis muss die Zugriffsrechte haben, damit man es bearbeitet kann. (Es wird beim Übergang zum folgenden Schritt der Installation geprüft).
Haken Sie die Option ‘SSL? nutzen’ (‘Use SSL?’) (wenn auf Ihre Domain das SSL-Zertifikat nicht installiert wurde oder Ihre Domain SSL-Verbindung nicht nutzt) nicht ab und klicken Sie ‘Weiter’ (‘Continue’).
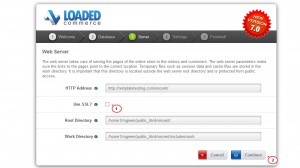
Schritt 4: Einstellungen des Online-Shops (Online Store Settings)
Jetzt sollen Sie die persönliche Information über den Inhaber und Manager des Online-Shops eingeben, die zum Einloggen ins Control Panel Ihrer Webseite benutzt werden. Zusätzliche Manager können Sie erstellen, nachdem Sie erfolgreich die Installation des Motors im Menü Verwaltungsparameter (Administration Tool) des Control Panels beendet haben. Füllen Sie alle Felder mit den persönlichen Daten aus und klicken Sie ‘Weiter’ (‘Continue’), um die Installation abzuschließen.
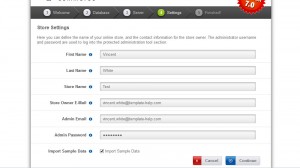
Schritt 5: Abschluss der Installation (Finished!)
Parameter der Datenbank und Parameter des Webservers werden jetzt in der Konfigurationsdatei gespeichert. Die Installation des Motors ist fast abgeschlossen und der Online-Shop kann benutzt werden.
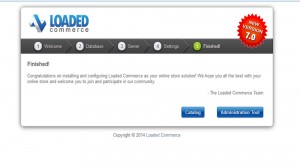
Achtung: Nachdem Sie erfolgreich die Installation des Loaded Commerce Motors beendet haben, sollen Sie die folgenden Schritte durchführen, um die Sicherheit Ihres Online-Shops zu verbessern.
Löschen Sie den Ordner loadedcommerce/install.
Installieren Sie 444 Zugriffsrechte auf die Datei loadedcommerce/includes/configure.php, die ermöglichen die Datei anzuschauen aber nicht zu ändern.
Erstellen den Ordner backups im Verzeichnis loadedcommerce/admin/ und installieren die Zugriffsrechte, die ermöglichen, diese Datei zu ändern.
Öffnen Sie Ihre Webseite. Sie haben den Loaded 7 Motor installiert.
Sie können auch das ausführliche Video-Tutorial nutzen:
Loaded 7. Loaded 7. Wie installiert man den Motor













