- Web Templates
- E-commerce Templates
- CMS und Blog Templates
- Facebook Templates
- Website-Builder
Loaded 7. Wie verwaltet man die Währungen und installiert die Währung standardmäßig
Mai 14, 2014
Das jeweilige Tutorial zeigt, wie verwaltet man die Währungen und installiert die Währung in den Vorlagen Loaded 7 standardmäßig.
Loaded 7. Wie verwaltet man die Währungen und installiert die Währung standardmäßigLoggen Sie sich ins Control Panel Loaded 7 (standardmäßig sieht der Link zum Control Panel so aus: www.site.com/admin, wo www.site.com ist die Adresse Ihrer Webseite) ein.
Öffnen Sie das Menü Einstellungen-> Installieren-> Währung (Settings->Setup->Currency).
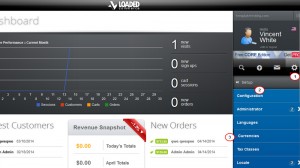
Hinzufügen der neuen Währung
Um die neue Währung hinzuzufügen, drücken Sie den Button Neue Währung (New Currency) und geben Sie in dem DropDownFenster die folgende Information ein:
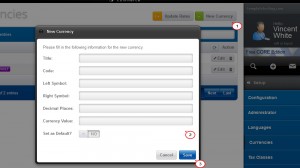
Name (Title) – Währungsname (zum Beispiel, Pfund Sterling (British Pound)).
Code (Code) – ISO Code der hinzugefügten Währung (zum Beispiel, GBP).
Linkes Symbol (Left Symbol) – Währungssymbol, das links von dem Preis (zum Beispiel, £) angezeigt wird.
Rechtes symbol (Right Symbol) – Währungssymbol, das rechts von dem Preis angezeigt wird.
Dezimalstellen (Decimal Places) – Anzahl der Dezimalstellen.
Währungskurs (Currency Value) – laufender Kurs der jeweiligen Währung.
Standardmäßig nutzen (Set as Default) – aktivieren Sie diese Option, damit die jeweilige Währung in Ihrem Online-Shop standardmäßig benutzt wird.
Klicken Sie Speichern (Save) und die neue Währung wird auf Ihre Webseite hinzugefügt.
Bearbeitung der Währung
Um die Einstellungen Ihrer Währung zu bearbeiten, drücken Sie den Button Bearbeiten (Edit).
Im DropDownFenster bearbeiten Sie die notwendige Information.
Aktivieren Sie die Option Standardmäßig nutzen (Set as Default), wenn es nötig ist.
Klicken Sie Speichern (Save), um die Änderungen zu bestätigen.
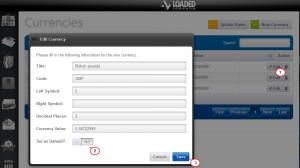
Bearbeitung des Währungskurses
Um die neue Währung standardmäßig zu nutzen und den Währungskurs in Ihrem Online-Shop zu erneuern, klicken Sie den Button Währungskurs erneuern (Update Rates).
Wählen Sie die Webseite aus der Liste, von welcher Ihr Online-Shop die Information über die Währungskurse hochladen wird (www.oanda.com или www.xe.com).
Speichern Sie die Änderungen.
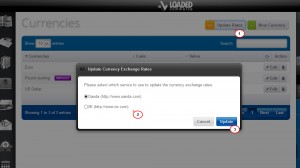
Löschung der Währung
Um die Währung zu löschen, drücken Sie das Icon Löschen (Delete) neben der Währung, die Sie löschen möchten.
Achtung: Sie können jegliche Währung löschen, aber nicht die Währung, die auf der Webseite schon ist (die Währung, die standardmäßig ist, dürfen Sie auch nicht löschen).
Im DropDownFenster bestätigen Sie die Löschung und drücken Sie den Button Löschen (Delete). Oder setzen Sie die Löschung zurück und drücken Sie dann den Button Zurücksetzen (Cancel), falls die falsche Währung gewählt haben.
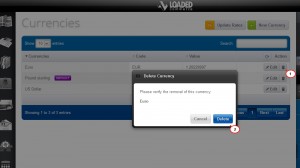
-
Die Währung wurde erfolgreich gelöscht.
Öffnen Sie Ihre Webseite und schauen Sie die Änderungen an. Jetzt können Sie selbst die Währungen in den Loaded 7 Vorlagen verwalten.
Sie können auch das ausführliche Video-Tutorial nutzen:
Loaded 7. Wie verwaltet man die Währungen und installiert die Währung standardmäßig













