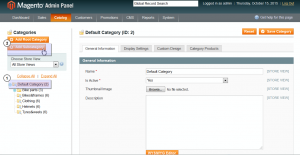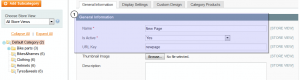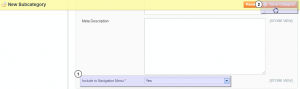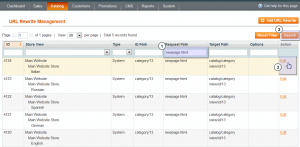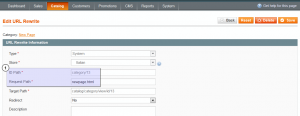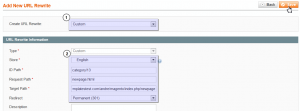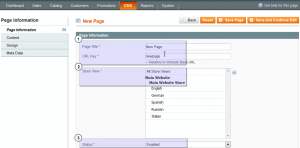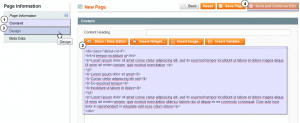- Web Templates
- E-commerce Templates
- CMS und Blog Templates
- Facebook Templates
- Website-Builder
Magento. Wie man Links zu Seiten zur Navigationsleiste hinzufügt
Oktober 4, 2012
Das jeweilige Tutorial zeigt, wie man Links zu Seiten zur Navigationsleiste in Magento hinzufügt.
Magento. Wie man Links zu Seiten zur Navigationsleiste hinzufügt
Um die Links zu Seiten zur Navigationsleiste hinzuzufügen, machen Sie das Folgende:
Schritt 1: Wie man eine Unterkategorie hinzufügt
-
Finden Sie den Tab Katalog -> Kategorien verwalten (Catalog -> Manage Categories) in Ihrem Magento Control Panel.
-
Wählen Sie ‘Kategorie standardmäßig’ (Default Category) links aus, danach drücken Sie auf den Button ‘Unterkategorie hinzufügen’ (Add Subcategory):
-
Füllen Sie die Felder aus:
– Geben Sie den Namen (Name) Ihres Links an.
– Legen Sie den Wert des Parameters ‘Aktiviert’ (Is Active’) Ja (Yes) fest.
– Im Feld URL Schlüssel (URL Key) geben Sie den Seitentitel in Kleinbuchstaben mit demBindestrich anstatt der Leerzeichen (zum Beispiel, ‘Über uns’ wird wie über-uns aussehen) ein:
– Scrollen Sie nach unten zum Formular und legen Sie den Wert ‘ja’ (yes) für den Parameter Zum Navigationsmenü hinzufügen (Include to Navigation Menu) fest.
– Drücken Sie auf den Button ‘Kategorie speichern’ (Save Category):
Schritt 2: Wie man die Umleitung erstellt
-
Finden Sie den Tab Katalog -> URL-Umleitung verwalten (Catalog -> URL Rewrite Management).
-
Im Suchfeld Anforderungspfad (Request Path) geben Sie den URL Schlüssel (URL key) der Unterkategorie ein und drücken Sie auf den Button Suche (Search).
Nachdem Sie die Kategorie gefunden haben, drücken Sie auf den Button ‘Bearbeiten’ (Edit), um die Aufzeichnung zu öffnen:
Achten Sie: Sie brauchen Aufzeichnungen für jede installierte Sprache. Sie können die Aufzeichnung für jede Sprache im neuen Browser-Tab öffnen.
-
Öffnen Sie Notepad (notepad) auf Ihrem Computer und speichern Sie (save) die folgenden Informationen: ID-Pfad (ID path) Ihrer URL-Umleitung und Anforderungspfad (Request path):
-
Sie sollen jetzt die URL-Umschreibung (delete the URL Rewrite) für jede Sprache entfernen, indem Sie auf den Button Entfernen (Delete) in der oberen rechten Ecke drücken.
Schritt 3: Wie man die neue URL-Umschreibung hinzufügt
-
Im Tab Katalog -> URL-Umschreibung verwalten (Catalog URL Rewrite Management) drücken Sie auf den Button URL-Umschreibung hinzufügen (Add URL Rewrite) in der oberen rechten Ecke.
-
Im Feld URL-Umschreibung erstellen (Create URL Rewrite) wählen Sie die Einstellung ‘Benutzerdefiniert’ (Custom) aus.
-
Füllen Sie das Informationsformular der URL-Umschreibung (URL Rewrite Information form) aus:
– Fügen Sie die ID-Pfad (ID path) für das Element, das Sie im Schritt 2.2 im Editor gespeichert haben.
– Fügen Sie den Anforderungspfad (Request Path) für das Element, das Sie im Schritt 2.2 im Editor gespeichert haben.
– Um das Feld Zielpfad (Target Path) auszufüllen, öffnen Sie jeden Menüpunkt auf Ihrer Website, kopieren Sie und fügen Sie den Link zu ihm ins Feld, zum Beispiel: http://yourdomain.com/index.php/contacts/ (wo ‘contacts’ – der Anforderungspfad für die Seite im Menü «Kontakte») ein. Ersetzen Sie den Anforderungspfad mit der neuen Anforderungspfad, den Sie im Editor im Schritt 2.2 dieses Tutorials gespeichert haben.
-
Legen Sie für den Parameter Umleitung (Redirect) den Wert ‘Permanent 301’ (Permanent 301) fest.
-
Drücken Sie auf den Button ‘Speichern’ (save) in der oberen rechten Ecke:
Achten Sie: Sie müssen dies für jede Sprache durchführen.
Schritt 4: Wie man eine Seite erstellt
-
Finden Sie den Tab CMS -> Seiten (CMS -> Pages).
-
Drücken Sie auf den Button ‘Neue Seite hinzufügen’ (Add New Page).
-
Legen Sie den Seitentitel, URL Schlüssel (URL key) für die Seite fest, wählen Sie Alle Shop-Ansichten (All Store Views):
-
Wählen Sie den Tab Inhalt (Content) links aus. Fügen Sie hier html für Ihre Seite ein.
-
Drücken Sie auf den Button Tab «Design» (Design Tab) links. Wählen Sie links das gewünschte Seitenlayout aus:
- Drücken Sie auf den Button ‘Seite speichern’ (Save Page).
Schritt 5: Wie man Magento Cache leert
Machen Sie sich mit dem folgenden Tutorial bekannt, um zu erfahren, wie man Magento Cache leert.
Dieses Tutorial ist jetzt zu Ende. Sie können jetzt selbst die Links zu Seiten zur Navigationsleiste hinzufügen.
Sie können das ausführliche Video-Tutorial nutzen:
Magento. Wie man Links zu Seiten zur Navigationsleiste hinzufügt