- Web Templates
- E-commerce Templates
- CMS und Blog Templates
- Facebook Templates
- Website-Builder
Magento. Wie man die Bedingung “Nutzungsbedingungen” und das Kontrollkästchen zur Seite Zur Kasse hinzufügt
April 5, 2016
Von diesem Tutorial erfahren Sie, wie man die Bedingung “Nutzungsbedingungen” und das Kontrollkästchen zur Seite Zur Kasse in Magento hinzufügt.
Magento. Wie man die Bedingung “Nutzungsbedingungen” und das Kontrollkästchen zur Seite Zur Kasse hinzufügt-
Wenn Sie möchten, damit Ihre «Nutzungsbedingungen» auf der Seite Zur Kasse dargestellt werden, und wenn Sie möchten, damit Kunden ihnen zustimmen, können Sie dies erfüllen, indem Sie die veffügbaren Einstellungen im Magento Control Panel nutzen. Um dies zu machen, finden Sie den Tab Verkaufsmenü > Nutzungsbedingungen (Sales menu > Terms and conditions). Um die Nutzungsbedingungen hinzuzufügen, drücken Sie auf den Button Neue Bedingungen hinzufügen (Add New Condition), der sich in der rechten oberen Ecke auf der Seite befindet:
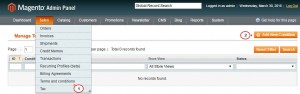
-
Auf der neuen Seite finden Sie die einstellungen, an denen die Änderungen vorgenommen werden müssen. Dadurch werden die Nutzungsbedingungen hinzugefügt:
Bedingungsname (Condition Name) – Sie können einen gewünschten Namen festlegen.
Status (Status) – wenn Sie die Nutzungsbedingungen auf der Website darstellen möchten, legen Sie dann den Wert Aktiviert (Enabled) fest.
Inhalt darstellen als (Show Content as) – dank dieser Einstellung können Sie wählen, ob der Text der Nutzungsbedingungen als ein einfacher Text oder mit Hilfe von HTML Tags dargestellt wird.
Ansicht des Shops (Store View) – die Liste der Ansichten des Shops, die Sie erstellt haben. Sie können diejenigen Ansichten wählen, auf denen Sie die Nutzungsbedingungen darstellen möchten.
Text auf dem Kontrollkästchen (Checkbox Text) – zusätzlich zu Nutzungsbedingungen wird noch das Kontrollkästchen dargestellt, in dem Kunden ein Häkchen setzen müssen, um den Nutzungsbedingungen zuzustimmen. Hier können Sie einen gewünschten Text hinzufügen, den Sie neben diesem Button darstellen möchten.
Inhalt (Content) – geben Sie Ihren Text der Nutzungsbedingungen ein.
Inhaltshöhe (css) (Content Height (css)) – nutzen Sie die Einstellung, um die Höhe des Textbereiches, der auf der Website zur Darstellung der Nutzungsbedingungen verwendet wird, festzulegen.
Nachdem Sie die Änderungen vorgenommen haben, drücken Sie auf den Button Bedingung speichern (Save Condition):
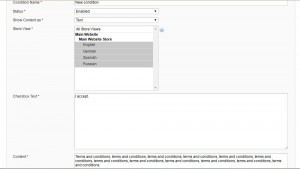
-
Um die Nutzungsbedingungen im Schritt Bestellungsübersicht (zur Kasse) darzustellen und sie als obligatorisch festzulegen, finden Sie den Tab System-Menü > Einstellung > Zur Kasse (System menu > Configuration > Checkout) in Ihrem Control Panel. Vergrößern Sie das Panel Zur Kasse Optionen (Checkout options) und legen Sie in der DropDown Liste Nutzungsbedingungen aktivieren den Wert «Ja» fest. Drücken Sie auf den Button Einstellungen speichern (Save Config). Jetzt werden die Nutzungsbedingungen (Terms and Conditions) auf der Seite Zur Kasse auf Ihrer Website dargestellt.
Vielen Dank, dass Sie sich mit diesem Tutorial bekannt gemacht haben. Sie können jetzt selbst die Bedingung “Nutzungsbedingungen” und das Kontrollkästchen zur Seite Zur Kasse in Magento hinzufügen.
Sie können auch das ausführliche Video-Tutorial nutzen:
Magento. Wie man die Bedingung “Nutzungsbedingungen” und das Kontrollkästchen zur Seite Zur Kasse hinzufügt













