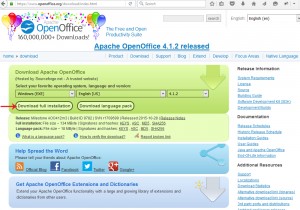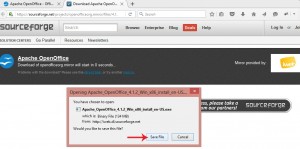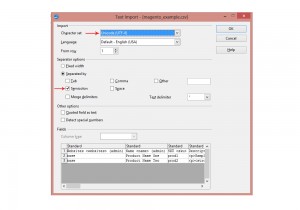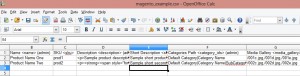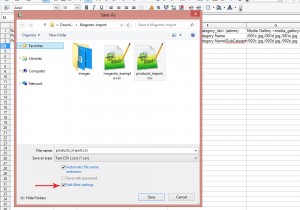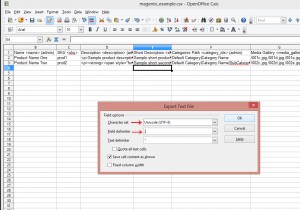- Web Templates
- E-commerce Templates
- CMS und Blog Templates
- Facebook Templates
- Website-Builder
Magento. Wie man eine .CSV Datei zum Import von Produkten erstellt
Februar 18, 2016
Von diesem Tutorial erfahren Sie, wie man eine .CSV Datei für Magento erstellt. Indem Sie die .CSV nutzen, können Sie Produkte in Ihren Online-Shop importieren.
Magento. Wie man eine .CSV Datei zum Import von Produkten erstellt
Bevor Sie die Datei erstellen, müssen Sie die Software zur Bearbeitung der .CSV Datei installieren.
Wir empfehlen Ihnen das Programm OpenOffice Calc zu nutzen.
Herunterladen der erforderlichen Software
-
Folgen Sie diesem Link, um das Programm OpenOffice: https://www.openoffice.org/ herunterzuladen.
-
Drücken Sie auf den Button Ich möchte Apache OpenOffice herunterladen (I want to download Apache OpenOffice).
-
In dem DropDown Fenster wählen Sie das Betriebssystem und die Sprache, die auf Ihrem Computer verwendet sind, danach drücken Sie auf den Button Vollinstallationspaket herunterladen (Download Full installation):
-
In dem DropDown Fenster drücken Sie auf den Button Datei speichern (Save File):
-
Nachdem Sie dies gemacht haben, finden Sie den Ordner, in den Sie die Datei heruntergeladen haben, und fangen Sie an, das Programm OpenOffice zu installieren.
Erstellen der .csv Datei
-
Laden Sie die Beispieldatei magento_example.csv herunter, indem Sie diesem Link folgen.
-
Öffnen Sie die Datei magento_example.csv, indem Sie das Programm OpenOffice Calc nutzen. Legen Sie die folgenden Einstellungen fest:
-
In der Beispieldatei finden Sie zwei Produkte, die zur Datei als Beispiel hinzugefügt wurden.
-
Indem Sie Beispielprodukte nutzen, fügen Sie Ihre Produkte zur Datei hinzu und legen Sie Werte für alle Felder fest.
-
Websites (websites) – legen Sie fest, zu welchem von den Shops dieses Produkt hinzugefügt wird. Nutzen Sie den Wert «base», um den Wert standardmäßig hinzuzufügen.
-
Name (name) – geben Sie den vollständigen Produktnamen ein, den Ihre Kunden bei der Auswahl der Produkte nutzen werden. Für dieses Feld gibt es keine besonderen Anforderungen, aber es muss nicht leer sein.
-
sku – ein einzigartiger alphanumerischer Identifikator, die Sie eingeben müssen, um ein Produkt und seine Anzahl auf Lager zu verfolgen. Dieser Identifikator muss nicht mehr als 64 Symbole sein. Er muss weder spezielle Zeichen nocht Großbuchstaben enthalten. Nutzen Sie 0-9 und a-z, um sku einzugeben.
-
Beschreibung (description) muss Informationen enthalten, die ein Produkt wirbt und Kunden hilft, mehr über dieses Produkt zu erfahren. Für dieses Feld gibt es keine besonderen Anforderungen, aber es muss nicht leer sein.
-
Kurze Beschreibung (short_description) – eine kurze Beschreibung eines Produktes, die Kunden sehen, sobald sie die Seite mit der Produktbeschreibung öffnen. Für dieses Feld gibt es keine besonderen Anforderungen, aber es muss nicht leer sein.
-
Kategoriepfad (categories path) – in diesem Feld können Sie den Pfad zu Kategorien eingeben. Wenn es auf Ihrer Website Multi-Level-Kategorien gibt, überzeugen Sie sich, dass sie mit einer vertikalen Linie, zum Beispiel Category|SubCategory, getrennt sind. Dieses Feld unterstützt die Groß- und Kleinschreibung. Wenn es auf der Website die Kategorie Hardware gibt, und Sie hardware eingeben, werden dann die Kategorien auf der Website dupliziert.
-
Mediengalerie (media gallery) – Sie können zusätzliche Bilder zu jedem Produkt hinzufügen. Trennen Sie Ihre Bilder, indem Sie ein Komma “,” und einen Schrägstrich setzen: /new_image.jpg,/new_image2.jpg
Fügen Sie nicht diejenigen Bilder hinzu, die als Hauptproduktbilder benutzt werden. Dazu gehören auch kleine Bilder und Vorschaubilder.
-
Hauptproduktbild, kleines Bild und Vorschaubild (image, small_image, thumbnail) – ist eine große, kleine und die kleinste Version des Hauptproduktbildes. Sie dürfen nicht mehr als ein Bild jedes Typs zum Produkt hinzufügen.
-
Preis (price) – Produktpreis, zu dem der Kunde ein Produkt kaufen kann. Für dieses Feld gibt es keine besonderen Anforderungen, aber es muss nicht leer sein.
-
Gewicht (weight) – in diesem Feld können Sie das Produktgewicht festlegen. Dieses Feld ist wichtig bei der Berechnung der Versandkosten. Nutzen Sie 0, wenn Sie kein Gewicht festlegen möchten.
-
Anzahl (qty) muss mehr als 0 sein, damit ein Produkt angezeigt werden kann, wenn die Option «Inventar verwalten» im Control Panel aktiviert wurde.
-
Reihe von Attributen (attribute_set) – hier sollen Sie den Namen der Reihe von Attributen angeben, die zum Produkt gehören. Wenn Sie keine Reihe von Attributen erstellt haben, legen Sie dann – Default (Dieses Feld unterstützt die Groß- und Kleinschreibung) fest.
-
Auf Lager (stock availability) – in dieser Spalte können Sie festlgen, ob das Produkt auf der Lager ( is_in_stock 0 = nicht auf Lager, 1 = auf Lager) ist.
-
Anzeige (visibility) – die Option definiert, ob ein Produkt im Katalog, Suchfeld (in beiden Fällen oder nirgend) angezeigt wird. Damit Kunden ein Produkt in Ihrem Online-Shop finden können, nutzen Sie den Wert 3. In diesem Fall wird ein Produkt im Suchfeld verfügbar. Legen Sie den Wert 4 fest, um ein Produkt sowohl im Katalog als auch im Suchfeld verfügbar zu machen. Je nach Bedarf können Sie den Wert 1 festlegen, damit ein Produkt nicht angezeigt wird. Dieses Produkt kann als ein integraler Bestandteil eines einstellbaren Produktes benutzt werden. Außerdem können Sie den Wert 2 festlegen, um ein Produkt nur im Katelog (in Kategorien, zu denen dieses Produkt gehört) darzustellen. Dieses Produkt wird im Suchfeld nicht verfügbar.
-
Status (status) – Sie können die Produktanzeige deaktivieren. Abhängig davon wird ein Produkt entweder verfügbar oder nicht verfügbar auf der Website sein. Außerdem wird es im Katelog entweder angezeigt oder nicht angezeigt werden. Geben Sie den Wert 1 ein, um die Produktanzeige zu aktivieren, oder den Wert 2, um die Produktanzeige zu deaktivieren:
-
-
Nachdem Sie die Änderungen vorgenommen haben, finden Sie den Tab Datei -> Speichern als… (File -> Save As).
Ändern Sie nicht das Dateiformat Text CSV (.csv)(*.csv). Überprüfen Sie die Option Filteroptionen ändern (Edit filter settings).
Danach drücken Sie auf den Button Speichern (Save):
-
In dem DropDown Fenster wählen Sie Zeichensatz: UTF-8 (Character set: UTF-8). Wählen Sie Strichpunkt als Feldtrennzeichen
Drücken Sie OK:
Dieses Tutorial ist jetzt zu Ende. Sie haben jetzt die erstellte .CSV Datei für Ihre Magento Website.
Sie können auch das ausführliche Video-Tutorial nutzen:
Magento. Wie man eine .CSV Datei zum Import von Produkten erstellt