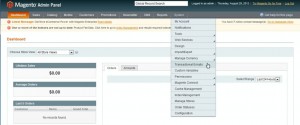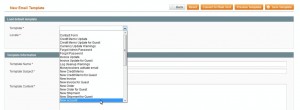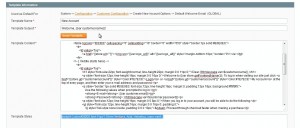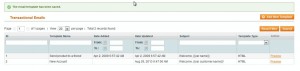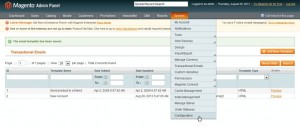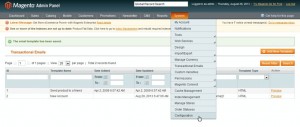- Web Templates
- E-commerce Templates
- CMS und Blog Templates
- Facebook Templates
- Website-Builder
Magento. Wie man Shop-E-Mails bearbeitet
September 30, 2013
In dieser Stunde erfahren Sie, wie man transaktionale E-Mails bearbeiten kann (Bildung des Accounts, Email Zeichnung für den Versand der Nachrichten, Auftragsbestätigung usw.) Ihr Magento Geschäft.
Magento. Как редактировать е-мейлы магазина
- Gehen Sie in die verwaltungsmäßige Panel Magento hinein und gehen Sie in System -> Transactional Emails (System -> transaktionale Emails) über.
- Auf der nächsten Seite kann man unbearbeitete HTML ausgehenden transaktionalen E-Mails bearbeiten oder drücken Sie auf Add New Template (Eine neue Schablone addieren), um noch eine neue Schablone zu addieren.
- Auf der nächsten Seite, unter Load Default Template (Eine standardisierte Schablone herunterladen), wählen Sie in der ausfallenden Liste Template(eine Schablone) den Namen der laufenden Schablone aus, die Sie bearbeiten möchten. Zum Beispiel, um eine E-Mail zu bilden oder zu bearbeiten, die ein Kunde nach der Bildung des neun Accounts bekommt, wählen Sie im der ausfallenden Liste “New Account” (ein neues Account) aus.
- In der ausfallenden Liste Locale (ein Platz)kann man die Sprache der Schablone standardmäßig auswählen.
- Drücken Sie den Knopf Load Template (Eine Schablone herunterladen). Der Inhalt der bestehenden Schablonewird im Feld Template Content( Der Inhaltsbereich der Schablone) heruntergeladen sein, wo man ihn ändern kann. Im Feld Template Subject ((Das Thema der Schablone) kann man das Thema der bestehenden Schablone ändern. Im Feld Template Name (Der Name der Schablone) kann man die Benennung der Schablone bezeichnen. Treffen Sie die notwendige Abänderungen in der Kenn-Nummer im Feld Template Content(Der Inhalt der Schablone). Während des Eintastens auf den oberen rechten Knopf Preview Template (Der Inhalt der Schablone). Während des Eintastens auf den oberen rechten Knopf Insert Variable (Eine Variable einsetzen) setzen Sie die bestehende Variable ins Feld der erhaltenden Schablone ein.
- Danach drücken Sie auf Save TemplateEine Schablone speichern).
- Um die Schablone der E-Mail anzuwenden, die Sie eben fürs Geschäft gebildet haben, gehen Sie System->Configuration. (Das System-> der Konfiguration) über.
Hier soll man die Beilagen von der linken Seite angucken, um einen Abschnitt zu finden, der sich auf die Schablone der neubearbeiteten und gebildenden E-Mail bezieht: E-Mails des Verkaufs, Konfiguration des Kundes, Kontakte usw. Hier gibt es komplette Liste:
- Currency Setup (1) > Scheduled Import Settings > Error Email Template (Die Einstellung der Währung (1) > Angaben des planmäßigen Imports > Schablone der E-Mail über einen Fehler)
- Contacts (1) > Email Options > Email Template (Angaben (1) > Email Optionen > Email Schablone)
- Catalog (2) > Product Alerts > Stock alert Email Template, Product Alerts Run Settings > Error Email Template (Katalog (2) > Anzeige über ein Produkt > Die Schablone der E-Mail mit der Anzeige über ein Produkt , wirkende Einstellungen der E-Mail mit der Anzeige über ein Produkt > die Schablone der E-Mail über einen Fehler)
- Email to a Friend (1) > Email Templates > Select Email Template ((Email einem Freund (1) > Schablonen der Email> wählen Sie eine Schablone der E-Mail)
- Newsletter (3) > Subscription Options > Unsubscription Email Template, Subscription Options > Success Email Template, Subscription Options > Confirmation Email Template, (Der Versand (3) > Optionen der Zeichnung > Schablone der Email der Absage auf die Zeichnung, Optionen der Zeichnung > Schablone der E-Mail über erfolgreich abschließende Handlung, Optionen der Zeichnung > Schablone der E-Mail über eine Bestätigung)
- Customer Configuration (4) > Create New Account Options > Default Welcome Email, Create New Account Options > Confirmation Link Email, Create New Account Options > Welcome Email, Password Options > Forgot Email Template, Einstellung des Kundes (4) > Neue Optionen des Accounts bilden > Email Begrüßung standardmäßig, Neue Optionen des Accounts bilden > E-Mail mit einem Link für eine Bestätigung , Neue Optionen des Accounts bilden > Optionen der E-Mail Begrüßung, ein Kennwort > Forgot Email Template)
- Wishlist (1) > Share Options > Email Template(Liste der Wünsch (1) > Optionen teilen > eine Schablone der Email)
- Sales Emails (16) > (in dem Abschnitt zwei) (Emails für Ausverkäufe)
- Checkout (1) > Payment Failed Emails > Payment Failed Template (ordern (1)> ein Brief im Fall einem Problem mit Bezahlung > Schablone des Briefes im Fall einem Problem mit Bezahlung)
- Admin (1) > Admin User Emails > Forgot Password Email Template (Admin (1) > Email für einen Admin > Schablone der E-Mail im Fall dem Vergessen des Kennwortes)
- System (1) > Log Cleaning > Error Email Template (System (1) > Registrierungsdienst > Schablone der E-Mail über einen Fehler)
Machen Sie sich bitte bekannt mit einem ausführlichen und ausbildenden Video unten: