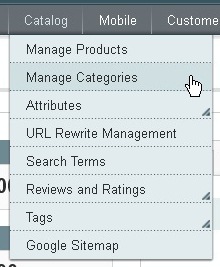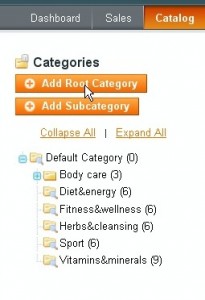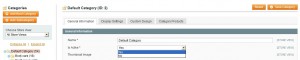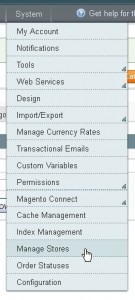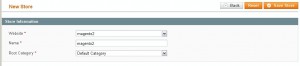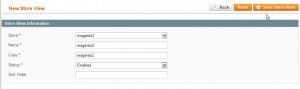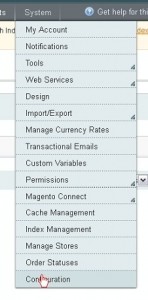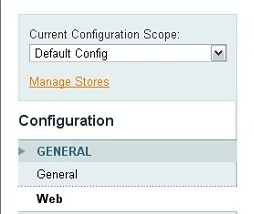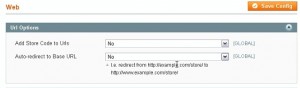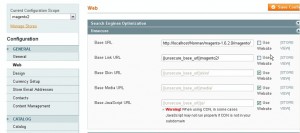- Web Templates
- E-commerce Templates
- CMS und Blog Templates
- Facebook Templates
- Website-Builder
Magento. Wie setzt man einen MultiStore auf und betreut ihn
Juli 13, 2012
Dieses Tutorial zeigt Ihnen wie man einen MultiStore auf Magento-Website aufsetzt und betreut.
Mit Multiple Stores bekommen Sie die Möglichkeit mit einer Magento-Installation mehrere Shops oder Websites anzulegen. Es ist eine wichtige Sache, wenn Sie Artikeln auf unterschiedliche Domains mit gleichen Adminbereich verkaufen möchten und ihre Shops in einem Adminbereich zu betreuen.
Da es viele Wege gibt einen solchen Multishop aufzusetzen. Wie möchten Ihnen zeigen wie man zwei Webseiten www.your_domain.com/magento/ und www.your_domain.com/magento/magento2 mit dem gleichen Adminbereich anlegt. Das geht auch, wenn Sie Webseiten mit 2 unterschiedlichen Domains anlegen wollen. .
Tun Sie bitte die nachfolgende Schritten:
Schritt 1. Kategorien anlegen:
- Loggen Sie sich im Magento AdminBereich ein.
- Gehen auf Catalog (Katalog) -> Manage Categories.
- Wenn Sie für beide Webseiten die gleiche “Default Category” (Standardkategorie) angeben möchten, wählen Sie das mit dem Klick aus. Oder drücken Sie auf Add Root Category um eine neue Root-Kategorie, die unterschiedet sich, anzulegen.
- Wenn Sie die Kategorie ausgewahlt haben, stellen Sie unten den General Information das Feld Is Active (Aktiv sein) auf Yes „Ja“
Und wählen Sie bei Is Anchor (Anker sein) per Drop-Down-Feld Yes aus.
- Drücken Sie auf Save Category (Kategorie Speichern).
Schritt 2. Shop-Konfiguration
- Gehen Sie auf System -> Manage Stores (Stores verwalten)
- Dort klicken Sie auf Create Website (Website anlegen)
und geben folgende Daten an:
- Name – Domain-Name neuer Website
- Code – Parameter, der in der Konfiguration des Apache-Web-Server verwendet wird, um auf den jeweiligen Domain-Namen zu verweisen (ohne Leerstellen)
- Drücken auf Save Website(Webseite speichern).
- Gehen Sie auf System -> Manage Stores und klicken auf Create Store(Store anlagen) .
- Website: per Dropdown-Auswahl wählen Sie den Name der erstellenden Website (2)
- Name – geben Sie bitte den selben an, wie beim Webseiten-Name
- Root Category: Auswahl welche Produktkategorie zu welchem Shop gehört (Details im oberen Schritt 1)
- Drücken auf Save Store (Shop speichern).
- Gehen auf System -> Manage Stores und drücken Sie auf Create Store View (Store View angelegen) .
- Store: in der Dropdown-Auswahl den Store angeben, welches Frontend der Besucher sieht.
- Name: Name dieses Store View (z.B. English Version) ).
- Code: einzigartigen Code für den Store View.
- Status: Falls aktiviert (enabled), ist der Store View vom Frontend erreichbar. Anderenfalls ist der Store nicht zu erreichen.
- Drücken auf Save Store View (Store View speichern).
Schritt 3: Shop Konfiguration auf dem Server
- In diesem Tutorial legen wir die 2. Website auf www.your_domain.com/magento/magento2. Auf Ihrem Server öffnen Sie das magento Verzeichnis und erstellen Sie einen Unterordner dieses Verzeichnisses. Nennen Sie ihn magento2.
- Im magento Ordner kopieren Sie die Dateien index.php und htaccess, fügen Sie die im magento2 Ordner ein. (Falls Sie den anderen Domain benutzen, fügen Sie diese Dateien im Root-Ordner dieses anderen Domains ein) .
- Öffnen die Datei index.php und finden die folgende Zeile
"$mageFilename = ‘app/Mage.php’;" - Ersetzen Sie die durch
$mageFilename = ‘../app/Mage.php’; - Speichern die Änderungen
- Öffnen die kopierte htaccess Datei.
- Am Ende fügen Sie das ein
SetEnvIf Host .*base.* MAGE_RUN_CODE="base";
SetEnvIf Host .*magento_site_2.* MAGE_RUN_TYPE="magento2";wo magento2 den Webseite-Code aus Schritt 2 Nummer 2 von diesem Tutorial ist.
- Speichern die Änderungen.
- Im Magento Admin-Bereich gehen Sie auf System -> Configuration (Konfiguration) -> General (Allgemein) .
- Stellen Sie sicher, dass das „Aktuelle Konfigurationsbereich“ auf Default Config (Standardkonfiguration) stellt und danach klicken Sie auf Web
- Bei beiden URLs die Checkbox Url options deaktivieren.
- Drücken auf Save Config(Standardkonfiguration)
- Im „Aktuelle Konfigurationsbereich“ verändern Sie Default Config (Standardkonfiguration) auf neu erstellende Website-View und drücken auf Web
- Unten den Web klicken Sie auf die Tabs Unsecure (Unsichere) und Secure(Sichere). Dann geben die sichere und unsichere Domain an. Bei beiden URLs die Checkbox “Use default [STORE VIEW]” deaktivieren. Die Einstellungen speichern. In unserem Beispiel verändern wir die so (lokal installiert):
- Drücken auf Save Config
- Gehen Sie auf Ihrem 2. Domain um ihn zu testen. .
Sehen Sie jetzt das ausführliche Video-Tutorial an: