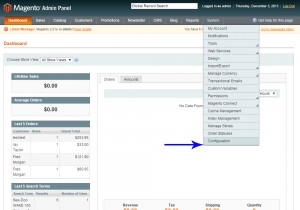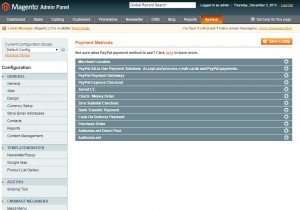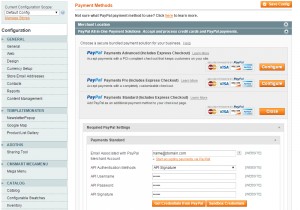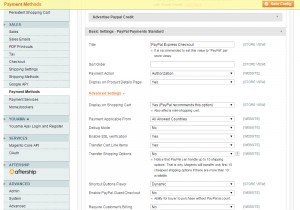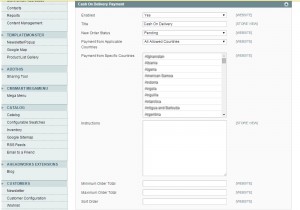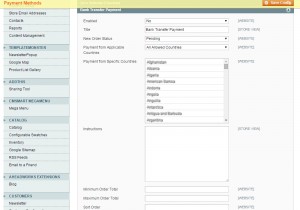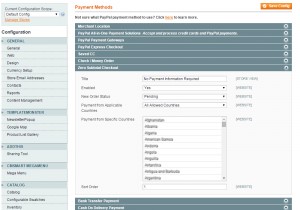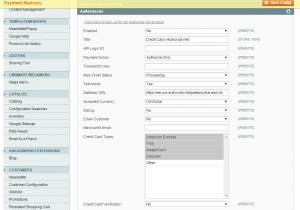- Web Templates
- E-commerce Templates
- CMS und Blog Templates
- Facebook Templates
- Website-Builder
Magento. Übersicht der Standardzahlungsmethoden
Januar 5, 2016
Das jeweilige Tutorial stellt Ihnen die Übersicht der Magento Standardzahlungsmethoden zur Verfügung.
In Magento gibt es verschiedene Standardzahlungsmethoden. Sie ermöglichen es Ihnen Zahlungen über verschidene Zahlungsmethoden, zum Beispiel, Paypal oder Authorize.net aufzunehmen. Außerdem können Ihre Kunden Geld per eine Kreditkarte wie Visa, Master Card, American Express, Discover überweisen und auch per Scheck, mit Bargeld, per Nachnahme (oder auf eine andere Weise) bezahlen.
Um die Zahlungsmethoden in Magento einzustellen, loggen Sie sich ins Control Panel ein. Finden Sie den Tab System -> Einstellung -> Verkäufe -> Zahlungsmethoden (System -> Configuration -> Sales -> Payment Methods):
PayPal
Im Tab PayPal Zahlungsmethoden Alles in einem (PayPal All-in-One Payments Solutions), im Bereich PayPal Standardzahlung drücken Sie auf den Button Einstellen (Configure). Sie sehen einige Felder unten.
Der Kunde kann Geld per PayPal überweisen, indem er eine Kreditkarte/Debitkarte ODER das PayPal Benutzerprofil nutzt.
PayPal Gebühr ist viel weniger als die Kommission für Geldüberweisungen der meisten Banken. Sie können die Massenzahlung für Ihr Business einstellen, um Geld ohne großen Aufwand zu überweisen.
Ihre PayPal Zahlung kann verfolgt werden; im Betrugsfall können Sie sich an PayPal wenden und um Entschädigung bitten.
Im Bereich PayPal erforderliche Einstellungen geben Sie die E-Mail-Adresse ein, die Sie bei Erstellung des PayPal Benutzerprofils benutzt haben und wählen Sie “Ja”, um PayPal als Verarbeitungsverfahren der Zahlungen im Warenkorb Ihres Online-Shop zu aktivieren:
Im Tab “Grundeinstellungen” (Basic Settings) – PayPal Standardzahlung (PayPal Payments Standard) geben Sie die folgenden Informationen ein:
-
Titel (Title): Geben Sie den Titel für diese Zahlungsaktion ein. Wir empfehlen: “PayPal, Kreditkarten oder Debitkarten.”
-
Anzeigereihenfolge (Sort Order): Sie können dieses Feld leer lassen.
-
Zahlungsaktion (Payment Action): Sie können Verkauf (Sale) oder Authorisierung (Authorization) wählen.
«Verkauf» bedeutet, dass Geld vom Kundenkonto abgebucht wird, sobald der Kunde etwas kauft. Diese Zahlungsaktion ist viel einfacher als Autorisierung und wird von den meisten Anbietern empfohlen.
«Authorisierung» bedeutet, dass die Bank den Kontostand überprüfen wird, um zu erfahren, dass es genug Geld auf dem Kundenkonto ist und ob dieses Geld innerhalb von 3 Tagen auch verfügbar wird. Darüber hinaus müssen Sie dieses Geld später während des Zahlungsprozesses (payment capture) abbuchen. Es ist bequem, wenn Sie, zum Beispiel, Geld vom Kundenkonto nicht abbuchen möchten, bis das Produkt nicht geliefert wird.
Im Tab Erweiterte Einstellungen (Advanced Settings) nutzen Sie die folgenden Einstellungen:
-
Zahlungsmethode ist verfügbar für (Payment Applicable From): wählen Sie “Alle erlaubten Länder” (All Allowed Countries);
-
Modus «Sandbox» (Sandbox Mode ): wählen Sie “Nein”;
-
Übertragung von Elementen in dem Warenkorb (Transfer Cart Line Items): wählen Sie “Ja”;
-
Debug-Modus (Debug Mode): wählen Sie “Ja”;
-
SSL-Verifizierung aktivieren (Enable SSL verification): wählen Sie “Nein” (No);
Drücken Sie auf den Button Einstellungen speichern (Save Config) um die Einstellungen, die Sie eingegeben haben, zu übernehmen. Die Zahlung per Warenkorb wird jetzt akzeptiert.
Nachnahme
Wenn Sie die Zahlungsmethode Nachnahme (Cash on Delivery) oder COD aktivieren möchten, finden Sie den Tab System > Einstellung > Verkäufe > Zahlungsmethoden > Nachnahme (System > Configuration > Sales > Payment Methods tab > Cash on Delivery section).
-
Um diese Zahlungsmethode zu aktivieren, legen Sie für den Parameter Aktiviert (Enabled) den Wert «Ja» fest.
-
Im Feld Titel (Title) füllen Sie ‘Nachnahme’ aus, diese Methode während der Kaufabwicklung zu bezeichnen.
-
Legen Sie für den Parameter Status der neuen Bestellung (New Order Status) den Wert ‘In Bearbeitung’ fest, damit alle neuen Bestellungen den Status «In Bearbeitung» haben, bis der Kauf nicht bezahlt ist.
-
Im Feld Zahlung aus den erlaubten Ländern (Payment from Applicable Countries) definieren Sie Länder, in denen die Nachnahme verfügbar ist oder wählen Sie einfach ‘Alle erlaubten Länder’.
-
Im Feld Anleitungen (Instructions) können Sie eine Anleitung zur Nutzung der Zahlungsmethoden «Nachnahme» hinzufügen.
-
In den Feldern Der minimale Gesamtbetrag der Bestellung (Minimum Order Total) und Der maximale Gesamtbetrag der Bestellung (Maximum Order Total) legen Sie den minimalen und maximalen Gesamtbetrag der Bestellung für die Zahlungsmethode «Nachnahme» fest.
-
Im Feld Anzeigereihenfolge (Sort Order) können Sie die Anzeigereihenfolge der Zahlungsmethode «Nachnahme» in der Liste der Zahlungsmethoden auf der Bestellungsseite festlegen.
-
Drücken Sie auf den Button Einstellungen speichern (Save Config) um die festgelegten Einstellungen zu speichern.
Scheck/Zahlungsauftrag
In einigen Regionen kann die Nachnahme nicht verfügbar sein oder der Kunde möchte mehr Produkte als die maximale Anzahl der Produkte für die Nachnahme kaufen. Aus diesem Grund ist es besser integrative und weit verbreitete Zahlungsmethode für Online-Shops – Scheck/Zahlungsauftrag (Check / Money Order) zu nutzen:
-
Legen Sie für den Parameter «Aktiviert» den Wert Ja fest, um diese Zahlungsmethode zu aktivieren.
-
Geben Sie den erkennbaren Namen ins Feld «Name» ein, damit Kunden diese Zahlungsmethode während der Kaufabwicklung merken können. Sie können auch den Wert standardmäßig nutzen.
-
Legen Sie den Status der neuen Bestellung – «In Bearbeitung» fest, damit die neuen Bestellungen nicht abgeschlossen werden, bis die Zahlung nicht durchgeführt ist.
-
Im Feld «Zahlung für verfügbare Länder» wählen Sie Länder aus, in denen diese Zahlungsmethode verfügbar ist.
-
Alle erlaubten Länder: Kunden aus allen Ländern aus der Liste der erlaubten Länder können diese Zahlungsmethode nutzen.
-
Bestimmte Länder: Kunden aus der Liste der ausgewählten Länder können diese Zahlungsmethode nutzen. Die Liste der verfügbaren Länder wird angezeigt, nachdem Sie diese Option wählen.
-
Im Feld «Scheck machen für…» geben Sie den Namen ein, wem Geld per Scheck ausgezahlt werden.
-
Im Feld «Scheck senden…» (Send Check To), geben Sie die Adresse ein, an die der Scheck gesendet wird.
-
Im Feld «Der minimale Gesamtbetrag der Bestellung» (Minimum Order Total) geben Sie den minimalen Gesamtbetrag der Bestellung ein, die für den Scheck oder Zahlungsauftrag verfügbar wird.
-
Im Feld «Der maximale Gesamtbetrag der Bestellung» (Maximum Order Total) legen Sie den maximalen Gesamtbetrag der Bestellung fest, die für den Scheck oder Zahlungsauftrag verfügbar wird.
-
Um die Anzeigereihenfolge der Zahlungsmethode «Scheck/Zahlungsauftrag» in der Liste der Zahlungsmethoden zu definieren, geben Sie den Zahlenwert ins Feld «Anzeigereihenfolge» ein.
-
Ein niedrigerer Wert hat die höhere Priorität und nimmt die höhere Position in der Liste.
-
Drücken Sie auf den Button «Einstellungen speichern», um die vorgenommenen Änderungen zu speichern.
Banküberweisung
Die Zahlungsmethode «Banküberweisung» ist sowohl für Ihre Kunden als auch Ihre Magento Website sicher. Lassen Sie uns einige Vorteile und Nachteile zeigen.
Aber diese Zahlung wird nicht ohne Ihre Zustimmung zurückerstattet.
Außerdem ist diese Zahlungsmethode ziemlich teuer, weil ddie Provision hoch ist.
Darüber hinaus braucht man für diese Zahlungsmethode viel Zeit, weil die Geldüberweisung innerhalb von 3-5 Tagen durchgeführt wird.
-
Um diese Zahlungsmethode zu aktivieren, legen Sie für den Parameter Aktiviert (Enabled) den Wert «Ja» fest:
-
Im Feld Titel (Title) geben Sie ‘Banküberweisung’ ein, damit Kunden diese Zahlungsmethode während der Kaufabwicklung merken können.
-
Legen Sie den Status der neuen Bestellung – «In Bearbeitung» fest, damit die neuen Bestellungen nicht abgeschlossen werden, bis die Zahlung nicht durchgeführt ist.
-
Im Feld Zahlung für die erlaubten Länder (Payment from Applicable Countries) definieren Sie Länder, für die die Zahlungsmethode «Banküberweisung» verfügbar wird oder wählen Sie einfach ‘Alle erlaubten Länder.
-
Im Feld Anleitungen (Instructions) fügen Sie die Anleitungen zur Arbeit mit der Zahlungsmethode «Banküberweisung» hinzu. Vergessen Sie nicht, Details des Kontonamens und der Kontonummer, die Bankleitzahl, den Banknamen und die Bankadresse zur Verfügung zu stellen.
-
In den Feldern Der minimale Gesamtbetrag der Bestellung (Minimum Order Total) und Der maximale Gesamtbetrag der Bestellung (Maximum Order Total) legen Sie den minimalen und maximalen Gesamtbetrag der Bestellung für die Zahlungsmethode «Banküberweisung» fest.
-
Im Feld Anzeigereihenfolge (Sort Order) können Sie die Anzeigereihenfolge der Zahlungsmethode «Banküberweisung» in der Liste der Zahlungsmethoden auf der Bestellungsseite definieren.
-
Drücken Sie auf den Button Einstellungen speichern (Save Config). Fertig!
Null-Zwischensumme Bezahlvorgang
Null-Zwischensumme Bezahlvorgang (Zero Subtotal Checkout) ist nur für Besteller verfügbar, die von Administrator erstellt wurden und kann für Bestellungen mit der Null-Zwischensumme benutzt werden.
Im Gegensatz zu anderen Zahlungsmethoden, für die Sie den Bestellungsfilter installieren können, enthält diese Zahlungsmethode einen inneren Bestellunsfilter. Das bedeutet, dass diese Zahlungsmethode nur dann angezeigt wird, wenn die Zwischensumme Null ist. «Null-Zwischensumme Bezahlvorgang» kann in den folgenden Fällen benutzt werden:
-
Ein Produkt, das der Kunde zum Warenkorb hinzufügt, ist Herunterladbar oder Digital und sein Preis ist Null.
-
Der Preis eines normalen Produkts ist Null und Kostenloser Versand ist verfügbar.
-
Der Gutschein deckt den vollen Preis und der Versand ist in die Bestellung inbegriffen.
-
Der Warenkorb enthält eine Geschenkkarte und sie deckt den vollen Bestellpreis (inklusive Versandkosten). Beim Bezahlvorgang, der von der Geschenkkarte gedeckt ist, muss der Kunde die Zahlungsmethode “Daten sind nicht erforderlich” im Bereich «Zahlungsinformationen» auf der Bestellungsseite wählen.
Um den Null-Zwischensumme Bezahlvorgang einzustellen, führen Sie die folgenden Schritte aus:
-
Geben Sie den Titel ein, der dm Kunden hilft, diese Zahlungsmethode während des Bestellprozesses zu merken.
-
Die Zahlungsmethode «Banküberweisung» ist sowohl für Kunden als auch für Ihre Magento Website sicher. Lassen Sie uns einige Vorteile und Nachteile zeigen.
-
Legen Sie den Status der neuen Bestellung wie folgt fest:
In Erwartung (standardmäßig) (Pending (Default)): die Bestellung wartet auf Genehmigung.
In Bearbeitung (Processing): die Bestellung wurde bestätigt und wird bearbeitet.
-
Legen Sie für den Parameter «Rechnung für alle Produkte automatisch ausschreiben» den Wert «Ja» fest, wenn Sie möchten, die Rechnung für alle Produkte mit der Null-Zwischensumme ausschreiben.
-
Legen Sie für den Parameter «Zahlung aus den verfügbaren Ländern» einen von den folgenden Werten fest:
Alle erlaubten Ländern (All Allowed Countries): Kunden aus allen Ländern, die in den Einstellungen Ihres Online-Shops festgelegt wurden, können diese Zahlungsmethode nutzen.
Bestimmte Länder (Specific Countries): Indem Sie diese Variante auswählen, sehen Sie die Liste der Länder. Wählen Sie die Länder aus der Liste aus, in denen Kunden Produkte in Ihrem Opnline-Shop kaufen können.
-
Geben Sie die Ordnungsnummer ein, um die Position «Null-Zwischensumme Bezahlvorgang» in der Liste der Zahlungsmethoden auf der Bestellungsseite zu definieren. (0 = die erste, 1 = die zweite, 2 = die dritte usw.)
Nachdem Sie dies gemacht haben, drücken Sie auf den Button «Einstellungen speichern».
Authorize.net
Um die Zahlungsmethode Authorize.net einzustellen, müssen Sie API Login-ID (API login ID) und Transaktionsschlüssel (Transaction Key) Ihres Authorize.net Benutzerprofils haben. Achten Sie darauf, dass es keine Details zum Einloggen bei Authorize.net sind:
-
Sie können wählen, ob Kundenkarten bei der Bestellung nur autorisiert oder Kartendateils ins System bei der Bestellung eingegeben werden müssen.
-
Sie können den Bestellstatus wählen.
-
Legen Sie fest, ob Ihre Website im Testmodus oder im Online-Modus wird.
-
URL-Adresse der Verbindung, die Magento verwendet, definiert die Bestellungsnformationen auf Authorize.net und wird automatisch ausgefüllt. Sie können in der DropDown Liste «Fehlerbeseitigung » definieren, ob Anfragen an Magento und Authorize.net in der Datenbank gespeichert werden.
-
Wählen Sie, ob Authorize.net E-Mails an Kunden gesendet werden müssen, nachdem die Bestellung abgeschlossen wurde.
-
Wählen Sie, ob Authorize.net E-Mails an den Shopinhaber gesendet werden müssen.
-
Definieren Sie, welche Typen der Kreditkarten Ihr Online-Shop akzeptiert wird und ob die Kunden die Kreditkartennummer eingeben müssen.
-
Sie können auch Länder und Bestellungsfilter festlegen, und definieren, für welche Kunden diese Zahlungsmethode verfügbar wird.
-
«Anzeigereihenfolge» ermöglicht es Ihnen die Ordnungsnummer für die Zahlungsmethode «Authorize.net» in der Liste der Zahlungsmethoden festzulegen.