- Web Templates
- E-commerce Templates
- CMS und Blog Templates
- Facebook Templates
- Website-Builder
Monstroid. Wie man Kommentare zu benutzerdefinierten Beiträgen hinzufügt
November 18, 2015
Von diesem Tutorial erfahren Sie, wie man Kommentare für benutzerdefinierte Beiträge (comments for custom posts) in Monstroid Vorlage aktiviert.
Monstroid. Wie man Kommentare zu benutzerdefinierten Beiträgen hinzufügtVon diesem Tutorial erfahren Sie, wie man Kommentare für benutzerdefinierte Beiträge wie «Team» aktiviert.
Um die Kommentare für benutzerdefinierte Beiträge zu aktivieren, sollen Sie die Option Kommentare erlauben (Allow comments) auf der Beitragsbearbeitungsseite (Edit Post) abhaken. Wenn diese Option auf der Beitragsbearbeitungsseite fehlt, sollen Sie einen zusätzlichen Code noch hinzufügen.
-
Kopieren Sie den Teil des Codes, der nötig ist, um Kommentare von der Website https://gist.github.com/cheh/ec191fce0d397e10f77f oder unten zu aktivieren:
// Adds a `comments` support feature for a team single post. add_filter( 'cherry_team_post_type_args', 'cherry_child_add_comments_support' ); function cherry_child_add_comments_support( $args ) { if ( ! empty( $args['supports'] ) ) { $args['supports'][] = 'comments'; } return $args; } /** * Loads the comment template in single team post. * * @see do_action( 'cherry_post_after' ) - hook in plugins/cherry-XXXX/templates/single-XXXX.php file. */ add_action( 'cherry_post_after', 'cherry_child_load_comments_template', 25 ); function cherry_child_load_comments_template() { $post_type = get_post_type(); if ( 'team' !== $post_type ) { return; } if ( ! is_singular( $post_type ) ) { return; } if ( comments_open() || get_comments_number() ) { comments_template( '/templates/comments.php', true ); } } -
Danach finden Sie den Tab Aussehen -> Editor (Appearance -> Editor), im Ordner themeXXXXX wählen Sie die Datei functions.php zur Bearbeitung. Fügen Sie den Teil des Codes am Ende der Datei functions.php ein.
-
Um die vorgenommenen Änderungen zu überprüfen, finden Sie den Tab Team (Team) im Control Panel, öffnen Sie jeglichen Beitrag und schrollen Sie nach unten. Sie sehen die Option Kommentare erlauben (Allow Comments). Haken Sie sie ab und aktualisieren Sie den Beitrag:
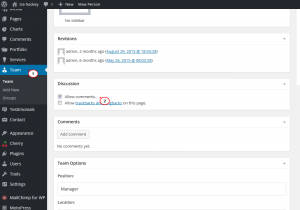
-
Aktualisieren Sie Ihre Website, indem Sie die Tastenkombination Ctrl/Cmd+F5 nutzen, um die Änderungen zu sehen. Sie sehen das Kommentarformular auf der Seite:
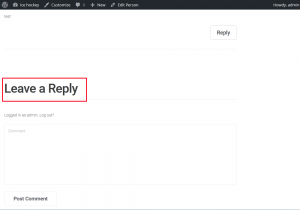
Sie können auch das ausführliche Video-Tutorial nutzen:
Monstroid. Wie man Kommentare zu benutzerdefinierten Beiträgen hinzufügt













