- Web Templates
- E-commerce Templates
- CMS und Blog Templates
- Facebook Templates
- Website-Builder
Monstroid. Wie man eine Preistabelle erstellt
September 25, 2015
Das jeweilige Tutorial zeigt, wie man eine Preistabelle (pricing table) in der Monstroid Vorlage erstellt.
Monstroid. Wie man eine Preistabelle erstelltDie Preistabelle (pricing table) kann man erstellen, indem man benutzerdefinierte Beiträge wie Leistungen (Services) mit Hilfe von dem Shortcode Cherry Leistungen (Cherry Services) nutzt.
Hinzufügung einer neuen Leistung
Um eine neue Leistung hinzuzufügen, führen Sie die folgenden Schritte aus:
-
In Ihrem Control Panel (Dashboard) finden Sie den Tab Leistungen -> Neu hinzufügen (Services -> Add New). Geben Sie den Titel (title) ein und fügen Sie den Inhalt (content)(optional) hinzu:
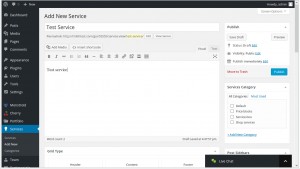
-
Scrollen Sie nach unten zum Feld Einstellungen der Leistungen (Services Options) und füllen Sie die Felder Leistungsbeschreibung (Service features description) und Preis (Price) aus.
Leistungsbeschreibung (Service features description) muss als ungeordnete HTML Liste dienen. Zum Beispiel:
<ul> <li><strong>10GB</strong> Storage amount</li> <li><strong>Unlimited</strong> users</li> <li><strong>30GB</strong> Bandwidth</li> <li><strong>20</strong> MySQL Databases</li> <li class="full"><i class="fa fa-check"></i></li> <li class="full">Enhanced Security</li> <li class="full">Retina Display Ready</li> <li class="full"><div class="rating-wrap"><div class="rating"><div class="stars three"></div></div></div></li> </ul>
Das Feld Preis (Price) muss die Information über den Leistungspreis enthalten. Sie können HTML Tags für schöneres Aussehen verwenden. Zum Beispiel:
<sup>$</sup>85 <sup class="small">/monthly</sup>
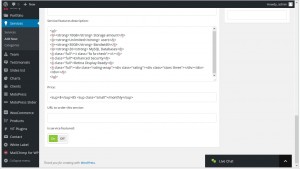
-
Sie können auch den Link zur Bestellung dieser Leistung (URL to order this service) festlegen, aber es ist nicht obligatorisch. Nachdem Sie alle Felder ausgefüllt und alle gewünschten Einstellungen für den Beitrag wie «Leistungen» festgelegt haben, verbinden Sie diesen Beitrag mit einer von Kategorien, zum Beispiel, Preisblock (Price blocks) und legen Sie das Vorschaubild für den Beitrag fest.
-
Veröffentlichen Sie (Publish) Ihren neuen Beitrag wie «Leistungen»:
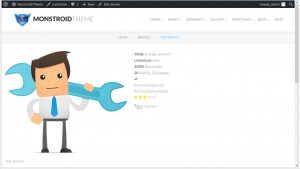
Hinzufügung der Preistabelle
Um die Preistabelle hinzuzufügen, führen Sie die folgenden Schritte aus:
-
In Ihrem Control Panel (Dashboard) finden Sie den Tab Seiten -> Neu hinzufügen (Pages -> Add New). Geben Sie den Titel (title) und den Inhalt (content)(optional) ein. Wenn Sie die Preistabelle zur bestehende Seite hinzufügen möchten, überspringen Sie diesen Schritt:
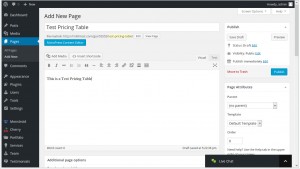
-
Drücken Sie auf den Button Shortcode einfügen (Insert shortcode), der sich rechts von dem Seiteneditor und rechts von dem Button Media hinzufügen (Add Media) befindet. In dem Suchfeld der Shortcodes geben Sie «Leistungen» (Services) ein. Der Typ des ShortcodesLeistungen (Services) wird vor Ihnen. Wählen Sie ihn aus:
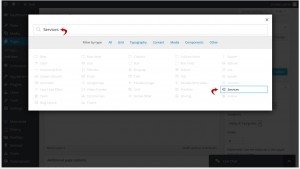
-
Der Shortcode Leistungen (Services) hat Attribute, die es Ihnen ermöglichen die Preistabelle nach Ihren Aufgaben zu bearbeiten. Aber bevor Sie die Leistungstabelle in die Preistabelle umwandeln, müssen Sie einige Attribute für den Shortcode festlegen.
-
Wählen Sie die Kategorie (Category) aus, zu der Ihr Beitrag gehört. Es kann, zum Beispiel, die Kategorie Preisblock (Price blocks) sein.
-
Legen Sie Spaltenklasse (Column class) vier Arten von Geräten fest. Wenn Sie möchten, damit Ihre Preistabelle in einer Spalte (one column) auf Smartphones und in drei Spalten (tree columns) auf allen anderen Geräten dargestellt wird, wählen Sie die Variante 12-4-4-4 aus.
-
Wählen Sie die Shortcode-Vorlage (Shortcode template) aus. Zurzeit bieten unsere Vorlagen Vorlagen für diePreistabelle (price templates) an:
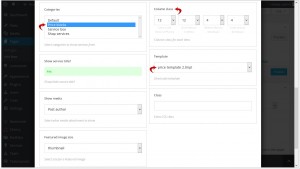
-
-
Nachden Sie alle Attribute für den Shortcode Leistungen (Services) festgelegt haben, drücken Sie auf den Button Shortcode einfügen (Insert Shortcode) und auf den Button Veröffentlichen (Publish). Sie sehen eine schöne Preistabelle:
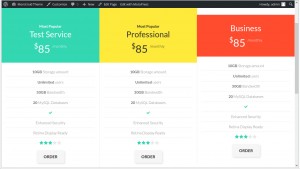
Sie können auch das ausführliche Video-Tutorial nutzen:
Monstroid. Wie man eine Preistabelle erstellt













