- Web Templates
- E-commerce Templates
- CMS und Blog Templates
- Facebook Templates
- Website-Builder
Monstroid. Wie man das Menü (Mega Menu) verwaltet
August 18, 2015
Monstroid. Wie man das Menü (Mega Menu) verwaltet
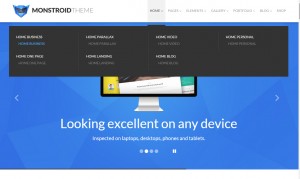
Von diesem Tutorial erfahren Sie, wie man mit dem Mega Menü in der Monstroid Vorlage arbeitet.
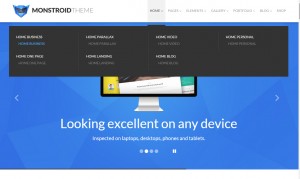
- Finden Sie den Tab Aussehen -> Menüs (Appearance -> Menus). Überzeugen Sie sich, dass Hauptmenü im Header (Header Menu (Primary)) ausgewählt wurde:
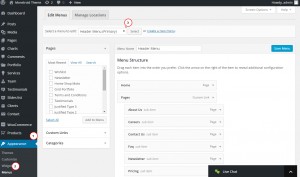
-
Fahren Sie mit dem Mauszeiger über einen Menüpunkt. Drücken Sie auf den Button Mega Menu:
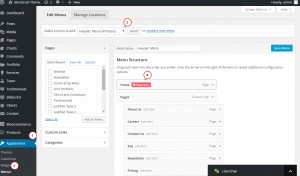
-
Mega Menu wurde mit Hilfe von Widgets erstellt. Sie können zu ihm entsprechende Widgets hinzufügen und sie werden im Untermenü angezeigt. In unserem Fall sind Widgets Benutzerdefinierte Menüpunkte (Custom Menus):
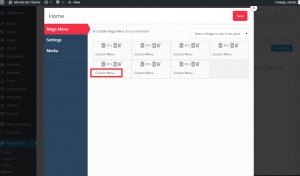
-
Drücken Sie auf den Button Bearbeiten (Edit) , um die Widget-Einstellungen zu sehen. Drücken Sie auf den Button Löschen (Delete), um das Widget zu löschen:
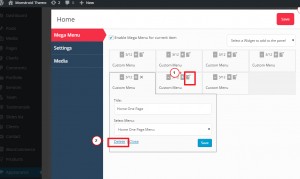
-
Sie können die Breite des Widgets festlegen, indem Sie auf Zeichen "-" oder "+" drücken:
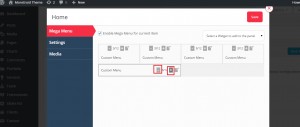
-
Lassen Sie uns jetzt benutzerdefinierten Menüpunkt erstellen und ihn zum Mega Menü hinzufügen, indem wir das Widget «Benutzerdefinierter Menüpunkt» (Custom menu) nutzen. Finden Sie den Tab Aussehen -> Menüs (Appearance -> Menus). Drücken Sie Menüpunkt erstellen (create a new menu):
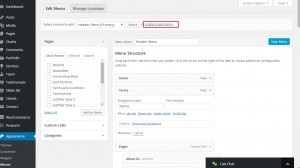
-
Wählen Sie gewünschte Seiten aus und fügen Sie sie zum Menü hinzu. Wir haben den Menüpunkt Bedingungen (Terms) hinzugefügt:
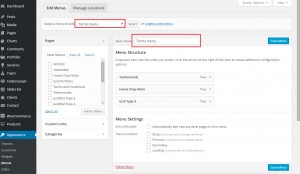
-
Öffnen Sie Hauptmenü im Header (Header Menu (Primary) und fügen Sie den Menüpunkt zu ihm hinzu. Wir haben erfolgreich den Menüpunkt Bedingungen (Terms) hinzugefügt. Drücken Sie auf den Button Mega Menu:
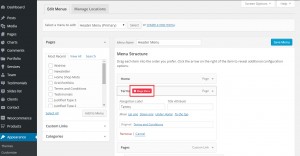
-
Aktivieren Sie Mega Menü, indem Sie Kontrollkästchen nutzen. Wählen Sie das notwendige Widget aus. Lassen Sie uns das Widget «Suche» und das Widget «Benutzerdefinierter Menüpunkt» hinzufügen:
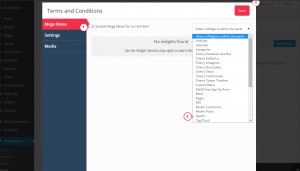
Für das Widget «Benutzerdefinierter Menüpunkt» sollen Sie den benutzerdefinierten Menüpunkt, den Sie vorher erstellt haben, festlegen. In unserem Fall ist dieser Punkt Bedingungen (Terms):
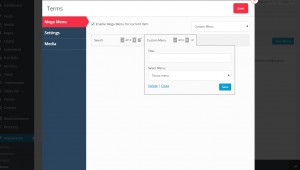
-
Sie können die Reihenfolge der Widgets ändern. Dafür sollen Sie sie nur an eine gewünschte Position verschieben:
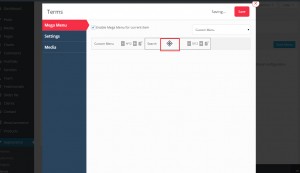
-
Wir haben erfolgreich den Menüpunkt, den Mega Menu verwendet, hinzugefügt:
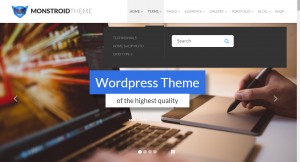
-
Im Tab «Einstellungen» (Settings) Mega menu können Sie Layout-Einstellungen wie Widgets in Spalten und das Layout für Untermenüs festlegen. Sie können die Breite für jede Bildschirmauflösung festlegen. Außerdem können Sie die Darstellung von Menüpunkten auf mobilen Geräten deaktivieren, indem Sie das Kontrollkästchen nutzen. In diesem Fall werden die Menüpunkte auf mobilen Geräten nicht dargestellt:
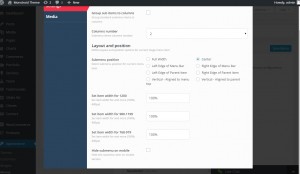
-
Der Tab Media ermöglicht es Ihnen Symbole und Pfeile zu Menüpunkten hinzuzufügen. Sie können das Symbol für den geordneten Menüpunkt auswählen oder das Symbol für den Pfeil ändern. Sie können auch den Pfeil deaktivieren, indem Sie das entsprechende Kontrollkästchen nutzen:
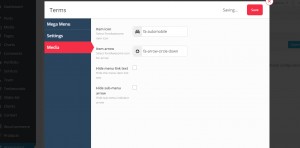
-
Aktualisieren Sie die Seite und überprüfen Sie Ihre Website. Wir haben erfolgreich das Symbol zum Menüpunkt hinzugefügt und den Pfeil geändert:
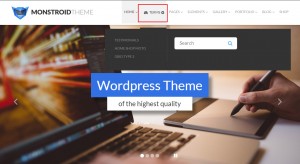
Sie können auch das ausführliche Video-Tutorial nutzen:
Monstroid. Wie man das Menü (Mega Menu) verwaltet













