- Web Templates
- E-commerce Templates
- CMS und Blog Templates
- Facebook Templates
- Website-Builder
Monstroid. Wie man eine Vorlage aktualisiert
Januar 7, 2016
Von diesem Tutorial erfahren Sie, wie man eine Monstroid Vorlage aktualisiert.
Monstroid. Wie man eine Vorlage aktualisiert-
Finden Sie den Tab Monstroid -> Datenmanager (Monstroid -> Data manager):
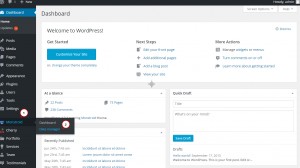
-
Sie sehen Monstroid Aktualisierungswerkzeug (Monstroid updater). Lassen Sie uns überprüfen, ob es verfügbare Aktualisierungen gibt:
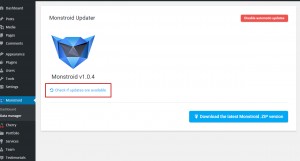
-
Eine neue Monstroid Version ist verfügbar. Wir empfehlen Ihnen, die Sicherungskopie des Inhalts auf Ihrer Website und der Cherry Optionen vor der Aktualisierung zu erstellen. Achten Sie darauf, dass die aktuellen Monstroid Dateien durch die aktualisierten ersetzt werden. Aktualisieren Sie Ihre Monstroid Vorlage:
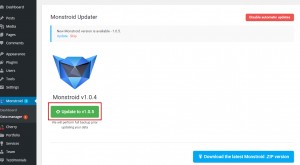
-
Wir haben erfolgreich die Monstroid Vorlage aktualisiert:
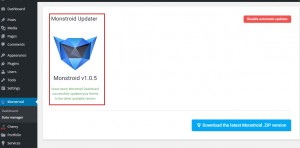
-
Finden Sie den Tab Aussehen -> Themes. Überzeugen Sie sich, dass CherryFramework auf die neueste Version aktualisiert wurde. Aktualisieren Sie CherryFramework, wenn Sie sehen, dass es verfügbare Aktualisierungen noch gibt. Öffnen Sie Vorlagendetails (Theme Details ) Ihrer Monstroid Vorlage, um die Monstroid Version zu überprüfen. Sie können sich überzeugen, dass Ihre Monstroid Vorlage erfolgreich aktualisiert wurde:
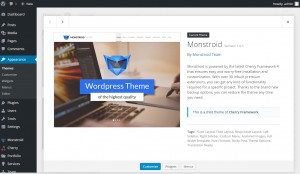
Sie können auch das ausfuhrliche Video-Tutorial nutzen:
Monstroid. Wie man eine Vorlage aktualisiert













