- Web Templates
- E-commerce Templates
- CMS und Blog Templates
- Facebook Templates
- Website-Builder
OpenCart 2.x. Wie man mit dem Modul “TM Instagram” arbeitet
März 24, 2016
OpenCart 2.x. Wie man mit dem Modul “TM Instagram” arbeitet
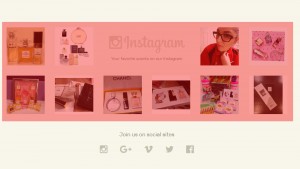
Von diesem Tutorial erfahren Sie, wie man mit dem Modul arbeiten kann, das Bilder und die Anzahl der Links in dem sozialen Netzwerk Instagram als Liste in Ihrem OpenCart Online-Shop anzeigt.
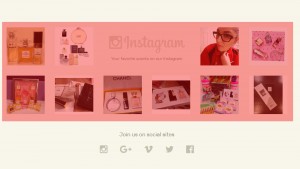
Vor allem loggen Sie sich ins Control Panel Ihres OpenCart Online-Shops ein.
Finden Sie den Tab Erweiterungen – > Module (Extensions – > Modules):
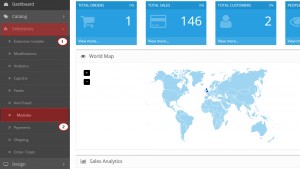
Finden Sie das Modul TM Instagram in der Liste und drücken Sie auf den Button Bearbeiten (Edit):
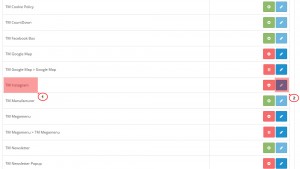
Lassen Sie uns dieses Modul einstellen. Um die Nutzer-ID und den Zugangstoken des Beitrags zu erfahren, folgen Sie diesem Link: Erhalten Sie den Zugangstoken des Beitrags, Erfahren Sie Ihre Nutzer-ID bei Instagram, Erhalten Sie die Kunden-ID bei Instagram :
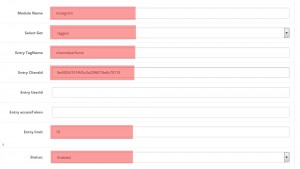
Moduleinstellungen
Modulname – der Modulname in Ihrem Control Panel;
Verfahren wählen – ein Verfahren zum Erhalten von Bildern. Es sind 2 Werte verfügbar (Nutzer oder Hashtag). Sie definieren, ob Bilder eines betimmten Nutzers erhalten oder der Hashtag benutzt wird;
Tag-Name des Beitrags – der Tag, der zur Darstellung von Bildern (es wird verwendet, wenn Sie vorher «Hashtag» im Feld «Verfahren wählen» gewählt haben) benutzt wird;
Kunden-ID – Ihre API ID unter instagram.com (es wird verwendet, wenn Sie vorher «Hashtag» im Feld «Verfahren wählen» gewählt haben);
Nutzer-ID – die Nutzer-ID (es wird verwendet, wenn Sie vorher «Hashtag» im Feld «Verfahren wählen» gewählt haben);
Zugangstoken des Beitrags – Zugangstoken zur Darstellung des benutzerdefinierten Bildes (es wird verwendet, wenn Sie vorher «Hashtag» im Feld «Verfahren wählen» gewählt haben);
Beitragslimit – Begrenzen der Anzahl von Beiträgen;
Status – Modulstatus (aktiviert/deaktiviert).
Nachdem Sie das Modul eingestellt haben, öffnen Sie den Bereich Design – > Layouts (Design – > Layouts):
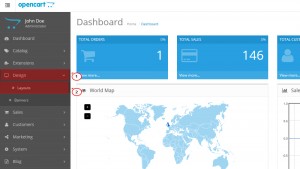
Drücken Sie auf den Button Bearbeiten (Edit) auf der Hauptseite (Home) und fügen Sie das Modul TM Instagram zu einer der verfügbaren Positionen hinzu:
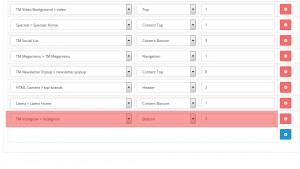
Aktualisieren Sie Ihre Website, um sich die Änderungen anzuschauen.
Sie können auch das ausführliche Video-Tutorial nutzen:
OpenCart 2.x. Wie man mit dem Modul “TM Instagram” arbeitet













