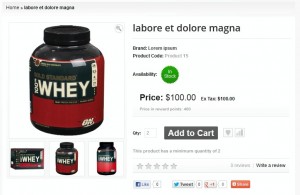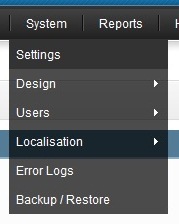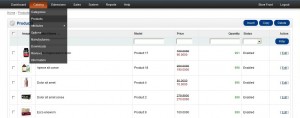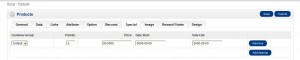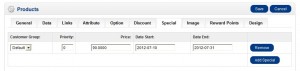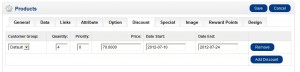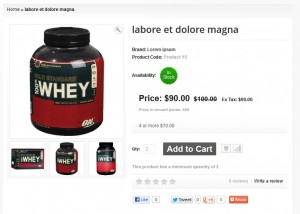- Web Templates
- E-commerce Templates
- CMS und Blog Templates
- Facebook Templates
- Website-Builder
OpenCart 1.5.x. Wie ändert man Produktpreise
Juli 16, 2012
Dieses Tutorial zeigt Ihnen, wie man Produktpreise im OpenCart Shop ändert. Wenn wir Preise im Backend festgelegt haben, unterscheiden sich die Preise im Frontend (das hängt an zugewiesenen Steuern und Rabatt).
Zum Beispiel, der Produktpreis sieht so aus:
- Loggen Sie sich im OpenCart Adminbereich ein und gehen Sie auf System -> Settings/Einstellungen
- Unten der Spalte Action/Aktion drücken Sie auf edit/bearbeiten und wählen Sie den Reiter Option
- Scrollen Sie bis TAXES/ Steuern runter und setzen Sie Display Prices with Tax (Zeige die Preise inkl. Mwst) auf „Yes/Ja“, um den Produktpreis inkl. Mwst darzustellen.
- Scrollen Sie bis Account/Konto runter und finden Sie dort die OptionLogin Display Prices. Setzen Sie die auf Yes/Ja.
- Gehen Sie auf Catalog / Katalog-> Products/Produkten , da finden Sie alle gelisteten Produkten.
- Dort finden den benötigen Produkt und klicken Sie auf edit/bearbeiten.
- Drücken Sie auf Data, um den Standard Produktpreis zu ändern, und wählen Sie eine Tax Class aus.
Hier gibt es die anderen Optionen. Sie können, zum Beispiel, einen Special Preis für den Produkt oder/und einen Rabatt angeben.
Special Preis:
Special Preise verändern Sie den Wert vom Produktpreis auf den neuen speziellen Preis. Um es zu tun
- Drücken auf Special und klicken Sie auf Add Special/Special hinzufügen.
- Per DropDown Customer Group/ Kundengruppe wählen Sie eine Kundengruppe aus. Der spezielle Preis wird speziell für eine Kundengruppe angezeigt nun wenn der Kunde als diese Gruppe einloggt.
- Für einen Produkt oder eine Produktgruppe können Sie auch mehr spezielle Rabatte eingeben, der in unterschiedlichen Zeitintervallen abläuft. Dafür legen Sie im Feld priority/ Priorität fest, welcher Rabatt als erste angezeigt werden soll.
- Im Feld Price/Preis geben Sie den speziellen Preis ein.
- Geben Sie den Zeitraum in den Felder Date Start(Beginndatum) und Date End (Endedatum) an, damit dieses Angebot in gewünschten Zeitraum angezeigt wird.
- Wenn Sie fertig sind, drücken Sie auf Save/Speichern.
Einen Rabatt angeben:
- Auf der gleichen Seite drücken Sie auf den Reiter Discount/ Rabatt unten Home/Products( Startseite/ Produkten)
- Auf der nächsten Seite drücken Sie auf Add Discount/Rabatt hinzufügen.
- Im Feld Price legen Sie Ihren Rabattpreis fest.
- Sie gewählen allen Kunden einen Rabatt für ein bestimmtes Produkt. Gehen Sie auf Sales/Verkauf -> Customers/Kunden -> Customer Groups/ Kundengruppe, um den Rabatt nun für Kunden, die in einer Kundengruppe ist, oder für Kunden, die eine bestimmte Produktionsmenge eingekauft haben, anzubieten. Rabatte für eine Kundengruppe zeigt die spezielle Preis an, nun wenn der Kunde als diese Gruppe einloggt. Wählen Sie eine customer group/ Kundengruppe aus, die Sie zuweisen möchten.
- Legen Sie die Quantity/ Quantität fest, damit den Rabatt für den bestimmten Kunde gilt.
- Priority/Priorität : Wenn Sie Doppelrabatte und/oder Specials anbieten, tippen Sie 1, damit es als erste angezeigt wird, geben Sie 2 für die zweite usw.
- Legen Sie Date Start und Date End fest, um die Aktionen zeitlich zu begrenzen.
- Wenn Sie damit fertig sind, drücken Sie auf Save/Speichern.
So sollte das Ergebnis Ihre Muhe aussehen:
Sehen Sie jetzt das ausführliche Video-Tutorial an: