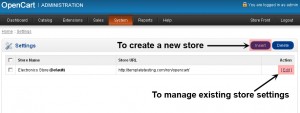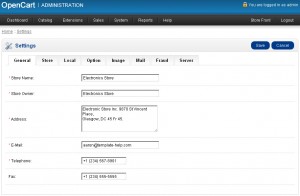- Web Templates
- E-commerce Templates
- CMS und Blog Templates
- Facebook Templates
- Website-Builder
OpenCart 1.5.x. Wie arbeitet man mit Shop Einstellungen
Juli 16, 2012
Dieses Tutorial wird Sie durch die OpenCart Shop Einstellungen führen.
Loggen Sie sic him OpenCart Adminbereich ein. In der Browser-Adressleiste tragen Sie http://yourdomain.com/admin ein. Falls Sie Ihr OpenCart, z.B. unten dem Unterordner “store” installiert haben, wird die obige URL so aussehen http://yourdomain.com/store/admin
Loggen Sie sich mit Benutzername und Passwort ein.
Gehen auf System > Settings (Einstellungen). Drücken Edit (Bearbeiten) um die bestehende Shop-Einstellungen zu verändern und klicken auf Insert (Einfügen) um einen neuen Shop zu erstellen.
Die Shop-Erstellungen sind in verschiedene Tabs unterteilt
General (allgemein) tab
Store Name – der Name Ihres Shops.
Store Owner – Der Name von das Betreiber des Shops oder kann der Name des Shops sein. Dieser Wert wird im “von” Feld jeder E-Mail, die von die Website kommt. Z.B. Die E-Mail, die man an Kunde nach dem Kauf sendet.
Address – die Adresse Ihres Shops. Die wird auf der Kontaktseite und auf Rechnungen angezeigt.
E-Mail – Die allgemeine E-Mail-Adresse von Shop, die für eingehende E-Mails ist. Es muss nur EINE Adresse sein.
Telephone – die Kontakttelefonnummer Ihrs Shops. Die wird auf der Kontaktseite angezeigt.
Fax – die Kontaktfaxnummer. Die wird auf der Kontaktseite angezeigt.
Store (Shop) Tab
Title – Meta Titel, den als Titel in Suchmaschine-Ergebnisse und im oberen Menü des Browsers angezeigt wird.
Meta Tag Description – Die Suchmaschine nehmen die Beschreibungen von Meta-Tag um auf der Seite von Suchergebnisse zu erzählen, worüber es in Ihrer Website geht.
Template – Falls Sie zusätzliche Templates hochgeladen haben, wählen ein Template für Ihren Shop aus.
Default Layout – Falls Sie zusätzliche Sub-Templates hochgeladen haben, wählen ein Hauptemplate hier.
Local tab
Country – Das Standard Land wo Ihr Shop ist.
Region/State – Die Region oder der Staat wo Ihr Shop ist. Das macht man um per GeoZonen zu entschieden, ob das Prise der Produkt mit oder ohne Steuer sein.
Language – Die Standardsprache Ihres Shops .
Administration Language – Die Standardsprache für die Administration Ihres Shops.
Currency – Die Standardwährung für Ihren Shop.
Auto Update Currency – Wenn auf JA steht, dann wechselt Ihr Shop das Geld per Wechselkurse autimatisch und aktualisiert die Umrechnungskurse jeden Tag.
Length Class – die Klasse der Standardlänge für Ihren Shop.
Weight Class – die Standardgewichtsklasse für Ihren Shop
Option tab
Default Items Per Page (Catalog) – Wie viele Punkten von Katalog wird es auf einer Seite angezeigt (Produkten, Kategorien usw.)
Default Items Per Page (Admin) – Wie viele Adminpunkten wird es auf einer Seite angezeigt (Bestellungen, Kunden usw.)
Display Prices With Tax – wenn Sie Bruttopreis (inkl Steuer) anzeigen möchten. Wenn auf NIEN (No) gestellt wird, dann die Steuer schon in der Bestellung auf der Checkout-Buchung Seite dargestellt wird.
Invoice Prefix – gibt das Präfix für Rechnung (z.B. INV-2011-00). Rechnung ID fangt mit 1 für jedes eigene Präfix.
Customer Group – Standardkundengruppe wenn Kunden sich registrieren. Können Sie die verändern, wenn Sie z.B. nur für Großhandel, Mitarbeitern oder andere erstellende Gruppe verkaufen möchten.
Login Display Prices – Zeigt die Preise nur wenn ein Kunde sich anmeldet. .
Approve New Customers – Neuer Kunde darf nicht einloggen bis er manuell von einem Shopbesitzer genehmigt worden erfordert
Guest Checkout – Kunden dürfen auch ohne eigenes Konto einkaufen. Nicht möglich ist, wenn ein heruntergeladenen Produkt im Warenkorb ist.
Account Terms – Bevor eine Kontoerstellung müssen Bedingungen zustimmt werden.
Checkout Terms – Bevor Checkout muss ein Kunde Bedingungen zustimmen.
Affiliate Terms – Bevor die Erstellung des Partnerkonto (Affiliate) müssen Bedingungen zustimmt werden.
Affiliate Commission (%) – Standarsprozent den Affiliate-Provisionen.
Display Stock – zeigt die Menge auf der ProduktinfoSeite.
Show Out Of Stock Warning – Zeigt die Währung “Produkt nicht verfügbar” auf der Warenkorbseite, wenn der Produkt ausverkauft ist, aber die Option „Stock Checkout“ auf „Yes“ stellt (die Währung wird immer angezeigt wenn die Option „Stock Checkout“ auf „No“ stellt)
Stock Checkout – Die Kunden dürfen einkaufen auch wenn der gewünschte Produkt zurzeit ausverkauft ist.
Out of Stock Status – Hier können Sie die Währung “Produkt nicht verfügbar” festlegen.
Order Status – Hier können Sie einen Bestellstatus festlegen, wenn eine Bestellung bearbeitet wird.
Complete Order Status – Hier stellen Sie den Bestellstatus, den ein Kunde sieht, bevor er die herunterladbaren Produkte und Geschenkgutscheinen zugreifen darf.
Return Status – Statusrückmeldung. Man sieht die wenn es die Anfrage für Zurücksenden gibt.
Allow Reviews – Aktiviert/Desaktiviert die neue Review und zeigt die bestehender Reviews an
Allow Downloads – macht Downloads von Produkten möglich/ nicht möglich.
Allowed Upload File Extensions – Mit diese Option erlauben Sie Ihre Kunden eine Datei mit bestimmten Dateiformate hochzuladen (komma-getrennte Werte) .
Display Weight on Cart Page -zeigt das Wagengewicht auf der Wagenseite
Image tab
Store Logo – Das Logo, das Sie im Header Ihres Shops anzeigen möchten.
Icon – Favicon wird im Browser-Fenster neben die Shop-Adresse dargestellt. Es muss PNG (16px x 16px) sein.
Die Produktbilder werden automatisch angepasst. Laden Sie einfach ein gewünschtes Produktbild hoch und das Bild wird automatisch nach Ihrem Wunsch bearbeitet.
Category Image Size – Hier stellen Sie fest welches Bild auf den Kategorienseiten angezeigt wird.
Product Image Thumb Size – das Miniaturbild (Thumbnail) des Produkts
Product Image Popup Size – Hier stellen Sie das Produktbild für Lightbox fest.
Product Image List Size – das Produktbild für die Liste
Additional Product Image Size – zusätzliche Produktbilder
Related Product Image Size – Bilder den verwandten Produkten
Compare Image Size – Bilder für Produktvergleich
Wish List Image Size – Bilder für eine Wünschliste
Cart Image Size – Bilder, die im Warenkorb angezeigt werden
Mail Option
Mail Protocol – Lassen Sie auf ‘Mail’, falls Ihr Host keine phpMail Funktion desaktiviert hat.
Mail Parameters – wenn Sie ‘Mail’ haben, tragen Sie zusätzliche E-MailParameter darein (e.g. “-femail@storeaddress.com”).
SMTP Host – Wenn Ihr Host Ihnen empfehlt eine SMTP Mail zu benutzen, fragen Sie Ihren Web-Host.
SMTP Username – Wenn Ihr Host Ihnen empfehlt eine SMTP Mail zu benutzen, fragen Sie Ihren Web-Host.
SMTP Password – Wenn Ihr Host Ihnen empfehlt eine SMTP Mail zu benutzen, fragen Sie Ihren Web-Host.
SMTP Port – Wenn Ihr Host Ihnen empfehlt eine SMTP Mail zu benutzen, fragen Sie Ihren Web-Host.
SMTP Timeout – Wenn Ihr Host Ihnen empfehlt eine SMTP Mail zu benutzen, fragen Sie Ihren Web-Host.
New Order Alert Mail – Eine E-Mail wird an Shopbesitzer gesendet wird, wenn jemand etwas bestellt hat.
New Account Alert Mail – Eine E-Mail wird an Shopbesitzer gesendet wird, wenn jemand ein Konto erstellt hat.
Additional Alert E-Mails – andere extra E-Mail-Benachrichtigungen (mit komma getrennt)
Fraud/Betrug Tab
Use MaxMind Fraud Detection System – Stellen Sie auf “Yes” (für Aktivierung) / „No“ (Deaktivierung) .
MaxMind License Key – Melden Sie sich im maxmind.com an und tragen Sie hier den gegebenen Key-Code
MaxMind Risk Score – Tragen Sie die Zahl von 0 bis 100. (0 – es ist keine Chancen (0%) den betrügerischen Bestellungen) Für mehr Info besuchen Sie die offizielle Website.
MaxMind Fraud Order Status Die Bestellungen, die über die angegebene Risikopunktzahl sind, nicht fertig gestellt werden können. Es erscheint sich die Meldung (Denied oder Abgebrochen) .
Server Tab
Use SSL – Falls Sie kein Shop mit SSl installiert haben, kontaktieren Sie mit Ihrem Host für die Installation. Danach fügen Sie die SSL-Adresse in Ihrem Katalog und Adminkonfigurationsdateien hinzu.
Use SEO URL’s – Um die suchmaschinefreundliche SEO URL haben, MÜSSEN Sie Apache Modul „mod-rewrite“ installieren (für weitere Info kontaktieren Sie mit Ihrem Host) und umbenennen Sie htaccess.txt auf .htaccess. Für mehr Info lesen Sie die htaccess.txt Datei durch.
Maintenance Mode – ein Hinweis erscheint, sobald man dieses Wartungsmodus-Plugin aktiviert hat und der Besucher wird vertröstet wegen „die Baustelle“ auf einen gewissen Zeitraum.
Output Compression Level – GZIP für die effizienten Transfer an die Kunden. Die Kompression muss zwischen 0-9 sein.
Display Errors – Aktivieren/deaktivieren die Fehler-Darstellung.
Log Errors – Aktivieren/deaktivieren die Fehlerprotokoll
Error Log Filename – die Standardfehlermeldung aus error.txt
Google Analytics Code – Loggen Sie sich im Google Analytics ein. Nach der Site-Erstellungen kopieren Sie den Analytics-Code und fügen Sie ihn in diesem Feld ein.