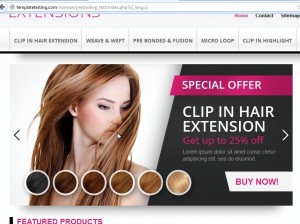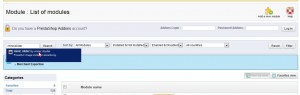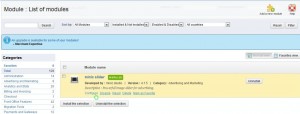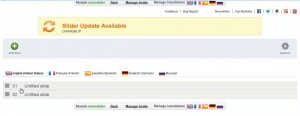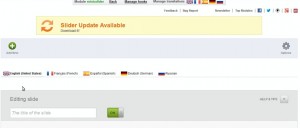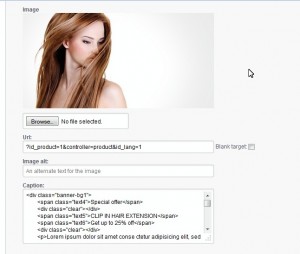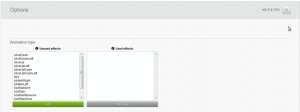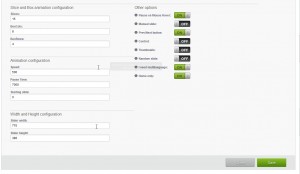- Web Templates
- E-commerce Templates
- CMS und Blog Templates
- Facebook Templates
- Website-Builder
PrestaShop 1.5.x. Wie benutzt man das Modul “Minic slider”
Januar 21, 2014
Das jeweilige Tutorial zeigt, wie benutzt man das Modul Minic slider in Vorlagen PrestaShop.
PrestaShop 1.5.x. Wie benutzt man das Modul “Minic slider”
-
Installation. Wenn in der Vorlage das Modul Minic slider ist, dann wird es automatisch während der Vorlageneinstellung mittels des Modules “Export\Import a theme” installiert. Für manuelle Einstellung braucht man den Ordner ‘minicslider’ aus dem Ordner theme/modules/ der Vorlage ins Inhaltsverzeichnis /modules/ auf FTP Server durch FTP Kunde oder einen Dateimanager im Kontrollmenü des Hostings herunterzuladen. Alternative Möglichkeit – ist eine Installation durch Admin-Panel PrestaShop. Gehen Sie ins Menü nach der Herunterladung des Modules Modules (Module) -> Modules (Module) über und finden Sie ‘minicslider’.
Wenn das Modul nicht installiert ist, drücken Sie “Install (Installieren) ”.
-
Einstellung. Ebenso wie bei anderen Modulen, gibt es in minic slider Optionen Configure (Einstellen) /Disable (Ausschalten)/Reset (Neu starten) /Delete (Löschen) /Mark as Favorite (Zu Favoriten hinzufügen). Drücken Sie Enable (Einschalten) um das Modul zu aktivieren, dann ordnen Sie in notwendiger Position gemäß der Dokumentation (gewöhnlich sind solche Positionen Admin panel header (Header des Admin-Panels) und Pages header (Header der Seiten)ein. Drücken Sie Configure (Einstellen) .
-
Wenn Sie die Vorlage durch das Modul “Export\Import a theme” oder Datei der Datenbank eingestellt haben, dann soll sich im Modul unser Demoinhalt befinden. Man kann bestehende Bilder und den Inhalt verändern oder drückenAdd New (Ein neues hinzufügen) um neue Dias hinzufügen.
-
Jedes Dia fügt man in numerierte Listen der Buttons hinzu. Beim Klicken aufs Dia öffnen sich seine Einstellungen. In jedem Dia gibt es folgende Optionen:
- Das Feld für den Dianamen und der Button einschalten/ausschalten;
- Der Button Browse (Übersicht), der das Bild auf dem Computer finden und ins Dia herunterladen erlaubt ;
- Das Feld URL für das Link auf notwendige Seite;
- Das Feld Image alt;
- Das Feld Caption (Überschrift) , wo man den Code html mit Tags für die Überschrift benutzen kann. Man kann den Code in Dreamweaver erstellen und redigieren und in dieses Feld einsetzen.
-
Drücken Sie Update (Erneuern) um die Veränderungen im Dia zu speichern, Delete (Löschen) um zu löschen oder Close (Schließen) um zur Dialiste zurückzukehren.
-
In der oberen rechten Ecke gibt es den Button Options (Einstellungen) . Er öffnet die Funktionliste ganzes Moduls:
- Die erste Option erlaubt Diaeffekte zu wählen. Um den Effekt hinzuzufügen, wählen Sie ihn in der linken Spalte Animation Type (Animation-Art) und drücken Sie Add (Hinzufügen). Um den Effekt zu löschen, wählen Sie ihn in der rechten Spalte Unused effects (Unverwendbar Effekte) und drücken Sie Remove (Löschen). Um ein paar Effekte zu wählen, halten Sie die Taste Ctrl.
- Die Einstellung der Schichten und Animation der Textenblöcke: Schichtenmenge, Reihen und Spalten im Block;
- Einstellung der Geschwindigkeit, Pausen und Reihenfolge der Dias;
- Das Feld für die Höhe und Breite des Dias
- Andere Optionen: alle enthalten die Erklärungen – richten Sie einfach die Maustaste, um Vorsagen zu sehen.
Die beste Möglichkeit die Einstellungen zu verstehen- ist sie in Aktion zu prüfen. Um die Veränderungen zu speichern, klicken Sie Save (Speichern) unten.
-
Wenn die Webseite vielsprachig ist, dann erlaubt die Liste der Flaggen im Slider Dias für jede Sprache hinzuzufügen und zu redigieren. Es ist unmöglich ein Dia sofort für alle Sprachen herunterzuladen: zum Beispiel, wenn Sie ein Dia nur für englische Version hinzugefügt haben und Sie schalten die Sprache auf der Webseite um, Slider wird verschwinden. Zuerst soll man auf die Flagge klicken, das Bild herunterladen und die Überschrift für verschiedene Spachen eintasten. Um die Liste von Dias zu sehen, soll man die Funktion I need Multilanguage (Ich brauche Mehrsprachigkeit) in Options (Einstellungen) -> Other Options (Andere Einstellungen) einschalten.
- Banner “Slider Update Available (Erneuerung für Slider ist zugänglich) ” benachrichtigt von dem Ertrag der neuen Version des Modules. Klicken Sie auf das Banner, um zur Seite der Herunterladung überzugehen.
- Man kann nicht nur Dias für verschiedene Sprachen redigieren sondern auch Optionen mittels des Drückens auf Icons der Flaggen in “Manage Translations (Übersetzungen) ” in oberem/unterem Seitenrand übersetzen.
Sie können auch zum Vorwand ein ausführliches Tutorialvideo nehmen: