- Web Templates
- E-commerce Templates
- CMS und Blog Templates
- Facebook Templates
- Website-Builder
PrestaShop 1.6.x. Wie man ein anpassbares Produkt hinzufügt
Februar 26, 2016
Das jeweilige Tutorial zeigt, wie man ein anpassbares Produkt in PrestaShop 1.6.x. Vorlagen erstellt.
PrestaShop 1.6.x. Wie man ein anpassbares Produkt hinzufügtDie Funktionalität des PrestaShop Online-Shops ermöglicht es dem Käufer, Produkte einzustellen. Dank dieser Option kann der Käufer nicht nur ein Bilder sondern auch mehrere Bilder hochladen, einen Text zum Produkt, bevor er es zum Warenkorb hinzufügt, hinzufügen. Man kann dies auf der Website, auf der Produktseite erfüllen. Die jeweilige Option kann über das PrestaShop Control Panel auf der Bearbeitungsseite eines bestimmten Produktes aktiviert werden.
Um Felder zu Einstellung des Produktes hinzuzufügen, führen Sie die folgenden Schritte aus:
Loggen Sie sich ins PrestaShop Control Panel ein und finden Sie den Tab Katalog -> Produkte (Catalog -> Products).
Bearbeiten Sie ein bestehendes Produkt oder fügen Sie ein neues hin. Der Button Neues Produkt hinzufügen (Add new product) befindet sich in der oberen rechten Ecke:
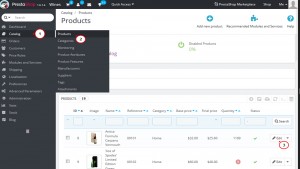
Im Tab Anpassung (Customization) auf der Seite Produkteinstellungen können Sie wählen, welcher Informationstyp eingestellt werden kann. Es gibt 2 Feldertypen mit dem anpassbaren Inhalt:
Dateifeld fügt den Butoon des Hochladens der Datei zur Produktseite hinzu. Dank dieser Option kann der Käufer Bilder im Format JPEG/JPG, PNG und GIF hochladen. Die Anzahl, die Sie in diesem Feld festlegen, entspricht der Anzahl der Felder zum Hochladen der Dateien, die auf der Produktseite angezeigt wird. Jedes Feld wird zum Hochladen eines Bildes benutzt.
Standardmäßig ist die Größe jedes Bildes, das der Käufer hochladen kann, ungefähr 8 MB. Wenn das Bild größer ist, kann der Käufer es nicht hochladen. Er erhält eine Fehlermeldung mit den verfügbaren Bildgröße. Sie können zulässige Größe der hochgeladenen Bilder erhöhen oder verringern. Um dies zu machen, finden Sie den Tab Einstellungen -> Bilder (Preferences -> Images) im Control Panel und ändern Sie den Wert des Feldes Maximale Bildgröße der anpassbaren Produkte (Maximum file size of product customization pictures).
Textfeld fügt das Feld zur Texteingabe zur Produktseite hinzu. Diese Option ermöglicht es den Käufern einen notwendigen Text zu diesem Feld hinzuzufügen. Sie können, zum Beispiel, einen Kommentar zum Produkt vor dem Kauf hinterlassen:
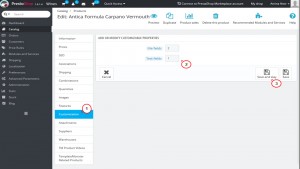
Nachdem Sie die notwendigen Werte für beide Felder festgelegt haben, drücken Sie auf den Button Speichern und bleiben (Save and stay), um zusätzliche Optionen, die unter den bestehenden Optionen angezeigt werden, zu sehen. Für jedes Dateifeld und Textfeld können Sie ein Etikett hinzufügen, das auf der Website (Sie können auch den Sprachumschalter nutzen, um verschiedene Etikette für verschiedene Sprachen hochzuladen, in dem Fall, wenn Sie eine mehrsprachige Website haben) angezeigt wird und auch dieses Feld als erforderlich festlegen:
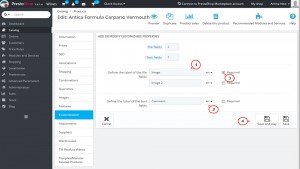
Wenn Sie diese Felder bearbeitet haben, drücken Sie auf den Button Speichern und bleiben (Save and stay) oder Speichern (Save).
Um sich die Änderungen anzuschauen, aktualisieren Sie die Produktseite auf Ihrer Website oder nutzen Sie die Option Vorschau:
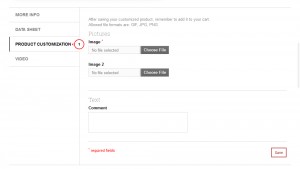
Jeder Käufer kann diese Felder nutzen, um Bilder hochzuladen und/oder einen Textkommentar zum Produkt hinzuzufügen. Diese Einstellungen werden mit der Bestellung gespeichert und können über das Control Panel (Bestellungen -> Bestellungen -> Anschauen (Orders -> Orders -> View) sowohl angezeigt und geändert werden.
Löschen von Feldern. Wenn Sie die Anzahl der Felder verringern möchten, ändern Sie einfach die Anzahl der Pflichtfelder für jeden von zwei Typen und drücken Sie auf den Button Speichern und bleiben (Save and stay). Sie können die vorgenommenen Änderungen sehen, nachdem Sie die Seite aktualisiert haben.
Dieses Tutorial ist jetzt zu Ende. Sie können jetzt selbst das anpassbare Produkt in PrestaShop 1.6.x hinzufügen.
Sie können auch das ausführliche Video-Tutorial nutzen:
PrestaShop 1.6.x. Wie man ein anpassbares Produkt hinzufügt













