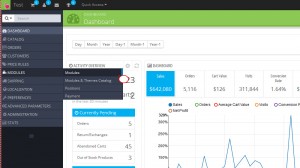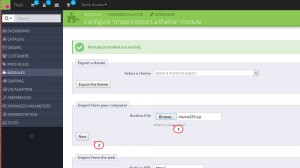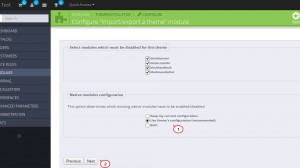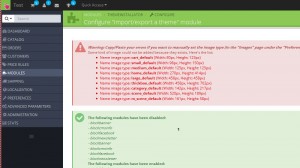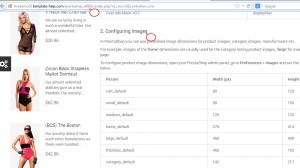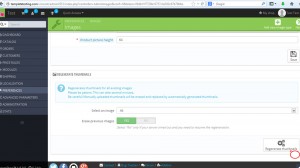- Web Templates
- E-commerce Templates
- CMS und Blog Templates
- Facebook Templates
- Website-Builder
PrestaShop 1.6.x. Wie installiert man die Vorlage mittels des Moduls Themeinstallator
März 23, 2014
Hier erfahren Sie, wie installiert man die Vorlage für PrestaShop 1.6.x mittels des Moduls “Import/Export a theme” (Thema importieren/exportieren) – Themeinstallator.
PrestaShop 1.6.x. Wie installiert man die Vorlage mittels des Moduls Themeinstallator
-
Loggen Sie sich ins PrestaShop ein.
-
Gehen Sie zu Modules -> Modules (Module -> Module)
über und finden Sie themeinstallator. Dieses Modul ist nicht standardmäßig installiert. Klicken Sie, bitte, auf den Button Install (Installieren), um es zu installieren.
-
Klicken Sie auf den Button Browse (Anschauen) in der Sektion Import from your computer (aus Ihrem Computer importieren), wählen Sie die Datei themeXXX.zip, wo XXX ist die Nummer Ihres Themas. Die ZIP-Dateiformat befindet sich im Ordner themeinstallator innerhalb des Hauptordners von der Vorlage. Dann klicken Sie auf den Button Next (Weiter).
-
Jetzt zeigt das Module die Information über das Thema. Klicken Sie auf den Button Next , um weiterzugehen.
-
Prüfen Sie alle Module in der Sektion Select the theme’s modules you wish to install/Select modules which must be disabled for this theme (Wählen Sie die Module des Themas, die Sie installieren möchten/Wählen Sie die Module, die Sie in diesem Thema ausschalten möchten) un wählen Sie den Radiobutton Use theme’s configuration (Nutzen Sie die Konfiguration des Themas empfohlen) in der Sektion Native module configuration (Konfiguration des Mutter-Moduls). Klicken Sie auf den Button Next (Weiter).
-
Prüfen Sie, ob es keine Warnungen gibt. Höchstwahrscheinlich werden Sie die Warnung sehen, dass einige Bildergrößen nicht hinzugefügt wurden.
-
Beenden Sie die Installation des Themas.
-
Gehen Sie in die Sektion Preferences -> Images (Bevorzugungen -> Bilder) über und prüfen Sie, ob alle Bildergrößen hinzugefügt wurden. Gehen Sie in die Sektion Configuring images (Einstellung der Bilder) in der Dokumentation des Vorlage über. Sie können Sie spezifische Details über die Einstellung Ihrer Vorlage per diesen Link finden, wo xxxxx ist die Nummer Ihrer Vorlage.
-
Wenn Sie irgendwelche Einstellungen von den Bildern hinzugefügt und geändert haben, gehen Sie zur Sektion Preferences -> Images (Bevorzugungen -> Bilder) und klicken Sie auf den Button Regenerate thumbnails (Miniaturen regenerieren) in der Sektion Regenerate thumbnails (Miniaturen regenerieren).
-
Kehren Sie zum Benutzerinterface Ihres Online-Shops zurück und erneuern Sie die Seite. Das neue Thema wurde erfolgreich installiertа.
Machen Sie sich, bitte, mit dem ausführlichen Video-Tutorial unten bekannt:
PrestaShop 1.6.x. Wie installiert man die Vorlage mittels des Moduls Themeinstallator