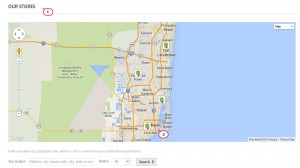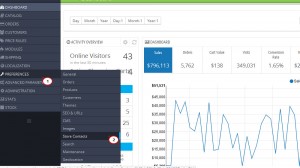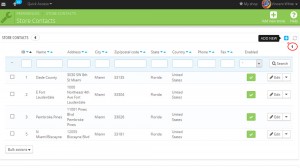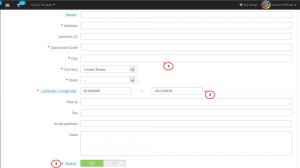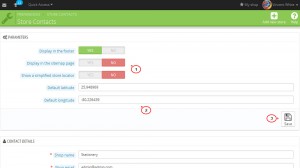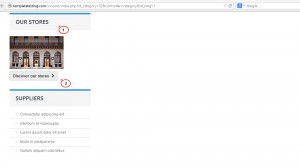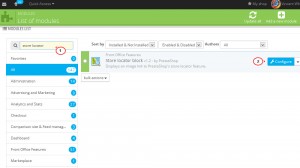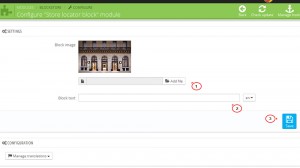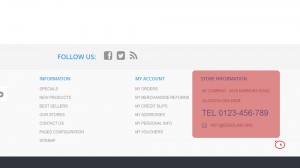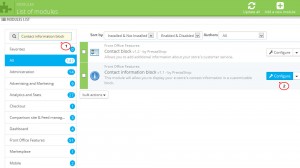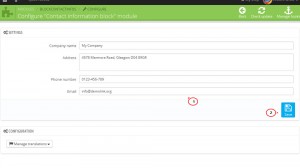- Web Templates
- E-commerce Templates
- CMS und Blog Templates
- Facebook Templates
- Website-Builder
PrestaShop 1.6.x. Wie verwaltet man die Kontaktinformation und Shopliste
Juli 14, 2014
Das jeweilige Tutorial zeigt, wie verwaltet man die Kontaktinformation und Shopliste in PrestaShop 1.6.
PrestaShop 1.6.x. Wie verwaltet man die Kontaktinformation und Shopliste
Den Link zur Seite Unsere Shops (Our Stores) können Sie im Footer oder in der Seitenleiste (Sidebar) finden. Die jeweilige Seite enthält die Karte, wo alle Ihren Shops mit der ausführlichen Information angezeigt werden.
-
Bearbeitung der Seite Unsere Shops (Our Stores)
-
Loggen Sie sich ins Control Panel PrestaShop ein.
-
Öffenen Sie Menü Einstellungen->Kontakte des Shops (Preferences->Store Contacts).
-
Hier gibt es die Shopliste. Um einen neuen Shop hinzuzufügen, drücken Sie den Button Neuen Shop hinzufügen (Add New Store).
-
Füllen Sie die Felder möglichst viel aus, weil sie auf der Karte Ihren Kunden darstellen werden. Das Feld Breite/Länge (Latitude/Longitude) ist sehr wichtg, weil PrestaShop diese Information nutzt, um den Standort des Shops zu definieren.
Sie können auch das Onlinehilfsprogramm von Steve Morse, um die Koordinaten der Breite/Länge der bestimmten Adresse zu erhalten: http://stevemorse.org/jcal/latlon.php
-
Aktivieren Sie die Option Status (Status), um diesen Shop auf der Webseite darzustellen.
-
Speichern Sie die Änderungen.
-
Öffnen Sie Ihre Webseite. Wir haben erfolgreich den neuen Shop hinzugefügt.
Achtung: Um die Information über den Shop zu bearbeiten, klicken Sie aufs Icon Bearbeiten (Edit). Um einen Shop aus der Liste zu löschen, klicken Sie Löschen (Delete).
-
-
Löschen der Seite Unsere Shops (Our Stores)
Achtung: Zwar können Sie diese Seite nicht löschen, aber Sie können sie für Ihre Kunden nicht verfügbar machen.
-
Löschen Sie alle Shops aus der Liste im Mneü Einstellungen->Kontakte des Shops (Preferences->Store Contacts). Der Block Shops (Stores) wird nicht mehr auf der Webseite dargestellt.
-
Öffnen Sie Menü Module->Module (Modules->Modules). Finden Sie das Modul Standort des Shops (Store Locator block) und schalten Sie es aus.
-
Deaktivieren Sie den Link im Footer: im Menü Einstellungen->Kontakte des Shops (Preferences->Store Contact) für die Option “Im Footer darstellen” (“Display in the footer”) wählen Sie den Wert “Nein” (“No”).
-
-
Parameter
-
Im Footer darstellen. Sie können den Link Unsere Shops im Footer hinzufügen oder löschen.
-
Auf der Sitemap darstellen. Den Link zur Seite “Unsere Shops” kann man zur Sitemap hinzufügen.
-
Vereinfachte Option zeigen, um den Standort des allernächsten Shops zu definieren. Das System zur Definition des Standortes des allernächsten Shops ist eine interaktive Karte mit dem Suchfeld. Sie können ihr Interface mühelos vereinfachen, indem Sie nur dir Darstellung der Shopliste wählen.
-
Breite und Länge standardmäßig. Kartenposition standardmäßig
-
-
Blockverwaltung Unsere Shop (Store Locator block) in der Seitenleiste
-
Öffnen Sie Menü Module->Module (Modules->Modules).
-
Finden Sie das Modul Standort des Shops (Store Locator block) und drücken Sie den Button Einstellen (Configure).
-
In den Moduleinstellungen können Sie das Bild ändern und den notwendigen Text für den Block Unsere Shops hinzufügen. Geben Sie die notwendigen Änderungen ein und speichern Sie sie.
-
Öffnen Sie Ihre Webseite. Wir haben den Inhalt des Blocks Unsere Shops geändert.
-
-
Block Information über den Shop (Store Information block) im Footer
-
Öffnen Sie Menü Module->Module (Modules->Modules).
-
Finden Sie das Modul Kontaktinformation (Contact information block) und drücken Sie den Button Einstellen (Configure).
-
In den Einstellungen dieses Moduls können Sie Unternehmensnamen (Company name), Adresse (Address), Telefonnummer (Phone number) und E-Mail-Adresse ändern.
-
Speichern Sie die Änderungen und aktualisieren Sie die Seite der Webseite. Wir haben erfolgreich die Kontaktinformation unseres Shops im Footer geändert.
-
-
Jetzt wissen Sie, wie verwaltet man die Kontaktinformation und Shopliste in PrestaShop 1.6.
Sie können auch das ausführliche Video-Tutorial nutzen:
PrestaShop 1.6.x. Wie verwaltet man die Kontaktinformation und Shopliste