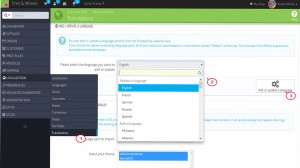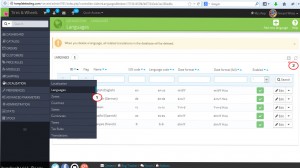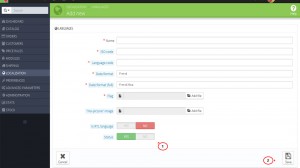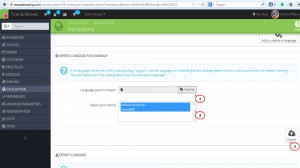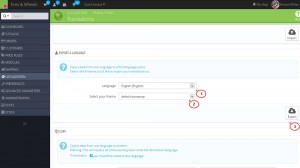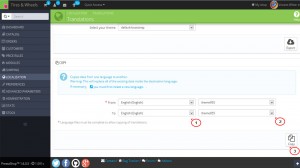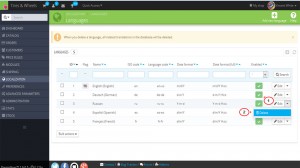- Web Templates
- E-commerce Templates
- CMS und Blog Templates
- Facebook Templates
- Website-Builder
PrestaShop 1.6.x. Wie arbeitet man mit den Sprachen des Online-Shops
Juni 3, 2014
Das jeweilige Tutorial zeigt, wie arbeitet man mit den Sprachen in der Vorlage PrestaShop 1.6.
PrestaShop 1.6.x. Wie arbeitet man mit den Sprachen des Online-Shops
-
Hinzufügen/Aktualisierunge des offiziellen Sprachpakets Prestashop
Achtung: Sie können die Liste der verfügbaren Sprachpakete PrestaShop finden, indem Sie dem Link folgen.
-
Loggen Sie sich ins Control Panel Prestashop ein.
-
Öffnen Sie das Menü Lokalisierung -> Übersetzungen (Localization -> Translations).
-
Im Bereich Hinzufügen / Sprache aktualisieren (Add / Update a language) wählen Sie aus dem DropDownMenü die notwendige Sprache und drücken Sie den Button Sprachen hinzufügen oder aktualisieren (Add or update a language).
-
Wir haben erfolgreich die Sprache hinzugefügt. In gleicher Weise können Sie die Sprachen, die schon im Control Panel installiert wurden, aktualisieren. Wählen Sie die notwendige Sprache aus der DropDownListe und klicken Sie Sprache hinzufügen oder aktualisieren (Add or update a language).
Achtung: im Aktualisierungsprozess werden alle Änderungen für die ausgewählte Sprache, die Sie manuell eingegeben haben, von offozieller Version der Übersetzungen PrestaShop umgeschrieben.
-
-
Installation des Sprachpakets manuell
-
Um das das Benutzersprachpaket PrestaShop anstatt des offiziellen Paketes zu installieren, sollen Sie die neue Sprache erstellen und manuell das notwendige Sprachpaket hochladen.
-
Öffnen Sie das Menü Lokalisierung -> Sprachen (Localization -> Languages) und klicken Sie aufs Icon Hinzufügen (Add new).
-
Auf der Einstellungsseite der Sprache geben Sie die notwendige Information ein:
-
Name (Name) ist der Name der Sprache, die auf der Webseite dargestellt wird.
-
Code ISO (ISO code) geben Sie 2 Buchstaben des Codes ISO 639-1 ein, die der jeweiligen Sprache entsprechen. Sie können die ganze Liste der Codes mittels des Links anschauen: http://en.wikipedia.org/wiki/List_of_ISO_639-1_codes.
-
Sprachcode (Language code) geben Sie 4 Buchstaben des Sprachcodes in Form xx-yy, die der jeweiligen Sprache entsprechen. xx ist es der Code der ISO Sprache. Kopieren Sie den vorherigen Code und yy Code des ISO Landes, die dem Standard ISO 3166-1 alpha-2 entsprechen (http://en.wikipedia.org/wiki/ISO_3166-1_alpha-2). Mehr ausführliche Information können Sie dank diesem Link finden: http://en.wikipedia.org/wiki/IETF_language_tag .
-
Datumformat (Date format) geben Sie das Datumformat ein, das mit der jeweiligen Sprache verbunden wird (schauen Sie den Link http://en.wikipedia.org/wiki/Date_format_by_country).
-
Datumformat (voll) (Date format (full)) kopieren Sie das vorherige und fügen Sie zu ihm Stunden und Minuten hinzu.
-
Flagge (Flag) laden Sie das Bild hoch, das die jeweilige Sprache darstellen wird. Die Bildgröße muss 16*11 px sein. Sie können kostenlos die notwendige Flagge für die Sprache von der Webseite FamFamFam herunterladen: http://www.famfamfam.com/lab/icons/flags/.
-
Bild “No-picture” (“No-picture” image) laden Sie das Bild hoch, das darstellen wird, falls es das Produktbild fehlt.
-
RTL Sprache nutzen (Is RTL language) aktivieren Sie die jeweilige Option, wenn Sie die Sprache Lesen/Schreiben von rechts nach links hat.
-
Status (Status) ermöglicht die neue Sprache einzuschalten und auszuschalten.
-
-
Drücken Sie den Button Speichern (Save), um eine neue Sprache hinzuzufügen und ihre Einstellungen zu speichern.
Achtung: Um die Einstellunge für die Sprache, die Sie schon hinzugefügt haben, zu ändern, drücken Sie den Button Bearbeiten (Edit) neben der notwendigen Sprache, bearbeiten Sie ihre Einstellungen und speichern Sie die Änderungen.
-
Öffnen Sie das Menü Lokalisierung ->Übersetzungen (Localization ->Translations).
-
Im Bereich Import des Sprachpakets manuell (Import a language pack manually) klicken Sie Datei hinzufügen (Add file) und laden Sie das Archiv des Sprachpakets von Ihrem Computer hoch.
-
Drücken Sie den Button Import (Import), um das Hochladen anzufangen.
-
Das Sprachpaket wurde erfolgreich manuell installiert.
-
-
Sprachexport
-
Sie können eigenes Sprachpaket erstellen, um eine Reservekopier Ihrer Übersetzungen im Control Panel PrestaShop zu machen oder Ihre Übersetzungen auf andere Engine PrestaShop hochzuladen.
-
Öffnen Sie das Menü Lokalisierung ->Übersetzungen (Localization ->Translations).
-
Im Bereich Sprachexport (Export a language) wählen Sie die notwendige Sprache und klicken Sie den Button Export (Export).
-
Speichern Sie die Datei Ihrer Reservekopie auf Ihrem Computer.
-
-
Kopieren der Sprache
-
Wenn Sie die gleichen Übersetzungen einer Sprache für verschiedene Themen nutzen möchten, können Sie den Inhalt einer Sprache in die andere Sprache kopieren.
-
Öffnen Sie das Menü Lokalisierung ->Übersetzungen (Localization ->Translations).
-
Im Bereich Kopieren (Copy) wählen Sie das Thema und die Spache, aus denen den Inhalt der Sprache kopiert werden muss. Kopieren Sie auch die Sprache und das Thema, wo der notwendige Inhalt speichert werden muss. Klicken Sie Speichern (Copy), um das Kopieren des Inhalts zu bestätigen.
-
Der Sprachinhalt wurde erfolgreich ins ausgewählte kopiert.
-
-
Ausschalten/Löschen der Sprache
-
Öffnen Sie das Menü Lokalisierung ->Sprachen (Localization -> Languages).
-
Um eine Sprache auszuschalten, in der Spalte Aktivierte (Enabled) klicken Sie auf grünes Icon neben der notwendigen Sprache.
-
Um eine Sprache völlig zu löschen, öffnen Sie das DropDownMenü der Optionen neben der notwendigen Sprache und klicken Sie Löschen (Delete).
-
Bestätigen Sie das Löschen der Sprache.
-
-
Öffnen Sie Ihre Webseite, um die Änderungen anzuschauen. Jetzt können Sie mit den Sprachen in den Vorlagen Prestashop 1.6 arbeiten.
Sie können auch das ausführliche Video-Tutorial nutzen:
PrestaShop 1.6.x. Wie arbeitet man mit den Sprachen des Online-Shops