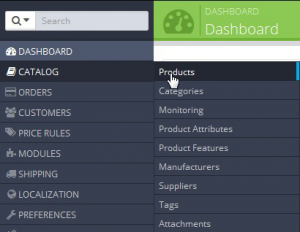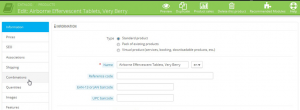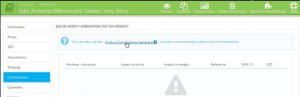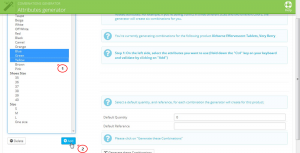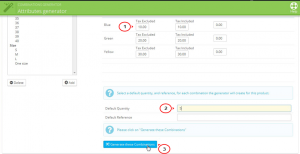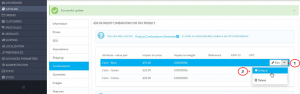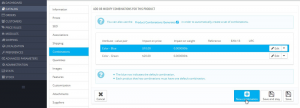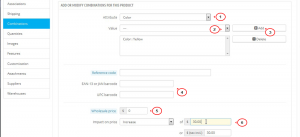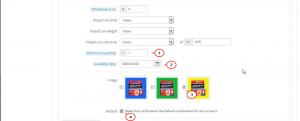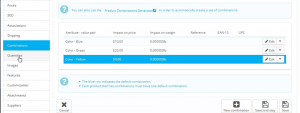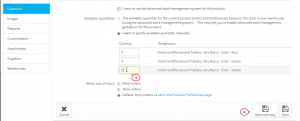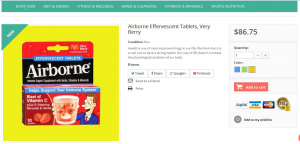- Web Templates
- E-commerce Templates
- CMS und Blog Templates
- Facebook Templates
- Website-Builder
PrestaShop 1.6.x. Wie stellt man Attribute, die auf den Produktpreis auswirken, ein
September 22, 2014
Unser Supportdienst stellt Ihnen das neue Tutorial vor, das zeigt, wie stellt man Attribute, die auf den Produktpreis auswirken, ein.
PrestaShop 1.6.x. Wie stellt man Attribute, die auf den Produktpreis auswirken, ein.
Einstellung verschiedener Variationen von Produkten wird in mehreren Schritten durchgeführt. Vor allem muss man notwendige Attribute und Attributgruppen erstellen:
-
Gehen Sie zu Catalog -> Products (Katalog -> Produkte):
-
Drücken Sie auf das Produkt, für welches Sie das Attribut hinzufügen möchten:
-
Öffnen Sie den Tab Combinations (Kombinationen) links:
Es gibt zwei Möglichkeiten, um die Kombinationen zum Produkt hinzuzufügen:
Automatische Methode
-
Klicken Sie auf den Button Product Combinations generator (Kombinationsgenerator der Produkte). Dieses Werkzeug ermöglicht automatisch alle Kombinationen und Varianten zu ertellen:
-
Um den Attributwert zur Kombination hinzuzufügen, klicken Sie auf ihn (halten Sie Ctrl, um mehr als einmal zu wählen).
-
Drücken Sie den Button Add (Hinzufügen) unten:
-
Man kann Prei/Gewicht des hinzugefügten Wertes (wenn es nötig ist) ändern.
-
Wählen Sie die Menge standardmäßig (sie muss gleich für jede Kombination sein. Zum Beispiel, 200 Produkte für jede Kombination = 2 Farben * 1 Größe * 200 = 400 Produkte gesamt) und der Link, wenn es nötig ist.
-
Drücken Sie den Button Generate These Combinations (Kombination erstellen), um Einstellungen zu speichern:
-
Wenn Sie etwas aus der erstellten Kombination entfernen möchten, kann man (Warenkorbsymbol) löschen oder (Dateisymbol) bearbeiten. Wenn Sie auf das Sternsymbol drücken, wird ausgewählte Kombination standardmäßig festgelegt:
Die manuelle Methode
-
Drücken Sie den Button New Combination (Neue Kombination) :
-
Auf der nächsten Seite, in dem DropDownMenü Attribute (Attribut) wählen Sie Attributgruppe, zum Beispiel, “Color” (“Farbe”).
-
In der Liste Value (Wert) wählen Sie den notwendigen Attributwert, zum Beispiel, “Gelb”.
-
Klicken Sie den Button “Add” (“Hinzufügen”) und er wird im Block angezeigt, zum Beispiel Farbe : Gelb. Sie können soviel Paare der Attributwerte hinzufügen, wie Sie brauchen. Es ist möglich nur eine Kombination für den Attributtyp hinzuzufügen. Das bedeutet, dass Sie gleichzeitig “Farbe: Gelb” und “Farbe: Blau” in Paaren nicht festlegen können. Sie können auch ein Paar der attributwerte löschen, indem Sie auf den Button “Delete” (“Löschen”)drücken:
-
Wenn es nötig ist, legen Sie den Link, Gewichte EAN13 und/oder UPC für jedes Feld so fest, als ob Sie das neue Produkt in PrestaShop erstellen.
-
Feld Wholesale (Großhandelspreis) ist nötig, falls der Anfangspreis des Produktes wie die Kombination geändert wird. (füllen Sie dies nicht ausн, wenn der Preis nicht geändert wird).
-
Impact on original product (Auswirkungen auf das Anfangsprodukt): wenn die Kombination auf den Preis/Gewicht/Wertpreis pro Stück auswirken muss, finden Sie dann notwendiges DropDownMenü, wählen Sie “Increase” (“Erhöhung”) oder “Reduction” (“Reduzierung”) abhängig vom Kontext, und füllen Sie das angezeigte Feld mit dem notwenigen Wert dieser Auswirkung aus.
-
Minimum quantity (Mindestzahl): frstgelegte Mindestzahl für den Produktkauf (markieren Sie 1,um diese Funktion deaktivieren). Nutzen Sie das Feld, um die Produktmenge für den Massenverkauf zu installieren.
-
Available date (Erscheinungsdatum auf Lager): Erscheinungsdatum, wenn das Produkt nicht auf Lage ist.
-
Image (Bild) – die Option für das Produktbild (in Analogie zum Tab “Images” (“Bilder”) links). Wählen Sie Bilder aus, die am besten die Kombination vorstellen.
-
Default (Standardmäßig): Wählen Sie die Option, wenn Sie die laufende Kombination als Hauptprodukt machen möchten:
-
Öffnen Sie den tab Quantities (Menge) links:
-
Fügen Sie die notwendige Produktmenge auf Lager für das erstellte Attribut ein:
-
Speichern Sie die Änderungen, indem Sie den Button “Save and stay” (“Speichern und bleiben”) nutzen. Die Kombination muss in der Attributliste angezeigt werden:
Sie können auch das ausführliche Video-Tutorial nutzen:
PrestaShop 1.6.x. Wie stellt man Attribute, die auf den Produktpreis auswirken, ein