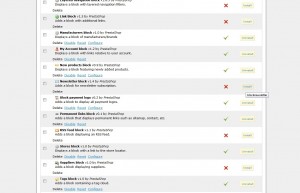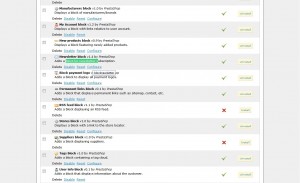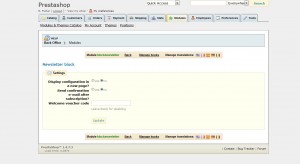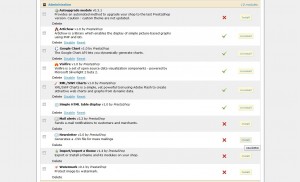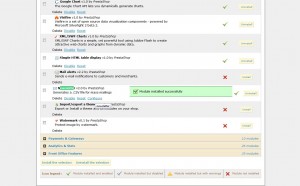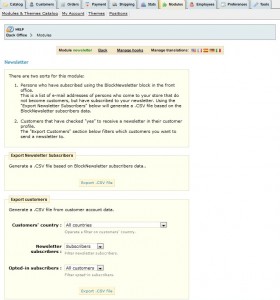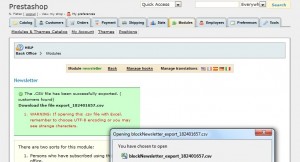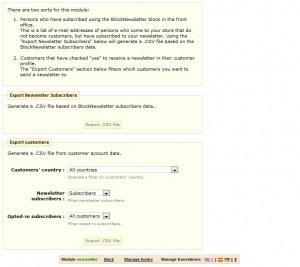- Web Templates
- E-commerce Templates
- CMS und Blog Templates
- Facebook Templates
- Website-Builder
PrestaShop 1.4.x. Wie konfiguriert man einen Newsletter Block.
April 20, 2012
Es gibt 2 Möglichkeiten E-Mail-Adressen Ihren Kunden zu bekommen: (1) Sie tragen die im Newsletter-Block auf der Startseite ein oder
(2) Stellen den Abo-box von Newsletter auf „Ja“
1)Um den Newsletter Block, der einen Shop-Besucher ein Newsletter-Abo empfehlt, zu aktivieren. Machen Sie das Folgendes:
1.1 Loggen Sie sic him PrestaShop Backoffice Panel ein;
1.2 Gehen auf Modules -> Front Office Features und suchen Sie Newsletter Block v# von PrestaShop fügt einen Block für Newslettel-Abo hinzu;
1.3 Beachten Sie, dass Sie das installiert haben. Sonst drücken auf den Button “Install”;
1.4Stellen Sie sicher, dass das aktiviert ist. Sonst drücken auf ‘Enable’(Aktivieren) ;
1.5Nach der Installation/Aktivierung Ihren Newsletter Block sehen Sie den Schalter ‘Configure’(Konfigurieren). Drück auf ihn
1.6 Im Konfigurierung Prozess legen Sie die benötige Optionen fest, so wie ‘Send a confirmation email after registration’ (die Bestätigung-E-Mail nach der Registrierung schicken) oder ‘send a discount code for each entry’ (einen Rabatt-Code jedes Eintrags schicken);
1.7 Speichern Sie die Änderungen mit dem Drück auf ‘Update’ (Aktivieren) .
2)Es ist eine andere Newsletter v# von PrestaShop Block, die .CSV Datei für Massensendungen erzeugt. Es gibt zwei Varianten diesen Modul:
a)Die Leute, die über BlockNewsletter im Front-Office abonniert haben. Das ist die Liste der Personen, die keine Kunde ihres Shops sind aber die Newsletter-Abo haben. Über “Export Newsletter Subscribers” generieren Sie eine .CSV-Datei, die auf Daten den BlockNewsletter-Abonnenten basieren.
b) Kunden, die akzeptieren eine neue Newsletter im Kundenprofil zu bekommen. “Export Customers” wählt aus welchen Kunden eineNewsletter gesendet wird. .
Um zu aktivieren:
2.1 Loggen Sie sic him PrestaShop Backoffice Panel ein;
2.2 Gehen auf Modules -> Administration und finden Newsletter v# von PrestaShop Block, die .CSV Datei für Massensendungen erzeugt
2.3 Beachten Sie, dass Sie das installiert haben. Sonst drücken auf den Button “Install”;
2.4 Stellen Sie sicher, dass das aktiviert ist. Sonst drücken auf ‘Enable’(Aktivieren) ;
2.5 Nach der Installation Ihren Newsletter Block sehen Sie den Schalter ‘Configure’ (Konfigurieren). Drück auf ihn
Mit dem Drück auf “Export .CSV file” sammeln Sie auf den ersten Abschnitt alle E-Mail-Adressen, die man via Newsletter Block auf der Startseite registriert.
Die erscheinende Meldung sagt Ihnen die Datei mit Adressen hochzuladen.
In dieser Datei sind vier Informationsbrocken: Kunde-ID, E-Mail-Adresse, Bestätigungsdatum, und IP-Adresse. Falls Sie diese Daten über Microsoft Excel (oder ähnliche Software) bearbeiten, ordnen Sie die Info nach Ihrem Wunsch zu.
Mit der Option “Export clients” filtern Sie E-Mail-Adresse Ihren Kunden. Z.B. nach das Heimatland (wählen Sie per Drop-Down-Feld “Customer Country” (Heimatland des Kundes) aus und dann wählen Sie das gewünschte Staat).
Der Filter anhang von Länder ist nötig um Newsletters auf richtige Sprache zu senden oder passende Angebote anzubieten.
Mit dem Export von E-Mail-Adresse können Sie mehr Info bekommen. Im Feld “Newsletter’s subscribers” wählen Sie per Drop-Down-Feld eine der folgenden drei Optionen aus:
- 1. Mit “All customers”(Alle Kunden) wählen Sie die E-Mail-Adresse Ihren Kunden, die ein Konto auf dem Shop haben. D.h. die Beiden, die Ihre Info bekommen möchten und die nicht. Seien Sie vorsichtig mit dem.
- 2. Mit “Subscribers” (Abonnenten) wählen Sie nur die Kunde, die Ihre Newslette bekommen möchten.
- 3. Mit “Non-subscribers” wählen Sie nur die Kunde, die keine Newslette bekommen möchten.
- Neben ist das Feld “Opted-in Subscribers”, wo Sie die Kontakten nach Ihrem Wunsch filter können. Es gibt dort auch 3 Möglichkeiten:
- 1. Mit “All customers”(Alle Kunden) wählen Sie die E-Mail-Adresse Ihren Kunden, die ein Konto auf dem Shop haben. D.h. die Beiden, die Ihre Info bekommen möchten und die nicht. Seien Sie vorsichtig mit dem.
- 2. Mit “Subscribers” (Abonnenten) wählen Sie nur die Kunde, die Ihre Newslette bekommen möchten.
- 3. Mit “Non-subscribers” wählen Sie nur die Kunde, die keine Newslette bekommen möchten.
Wenn Sie fertig sind, drücken auf “Export .CSV File” um alle Adressen zu bekommen. Nochmal erscheint sich eine Meldung, die bietet Ihnen um zu klicken und die Datei hochzuladen. Dieses Dokumentation hat sechs Infoabschnitten: Kunde-ID, Vorname, Familienname, E-Mail-Adresse, IP-Adresse, Bestätigungsdatum. Ihre Marketingkampagnen können dann diese Info nutzen.
Sehen Sie jetzt das ausführliche Video-Tutorial an: