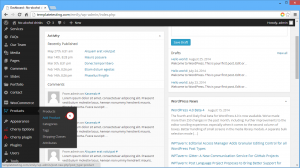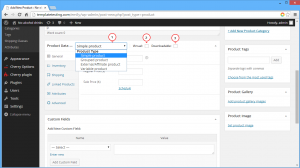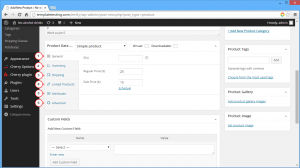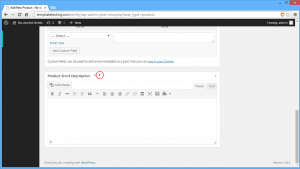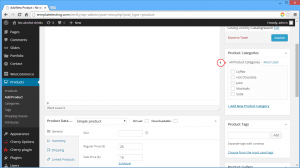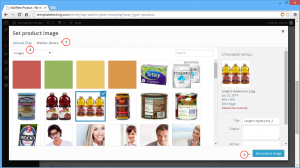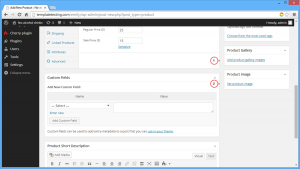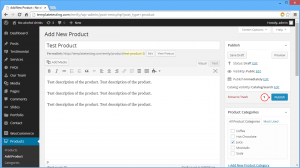- Web Templates
- E-commerce Templates
- CMS und Blog Templates
- Facebook Templates
- Website-Builder
WooCommerce. КWie verwaltet man Produkte
Oktober 3, 2014
Dieses Tutorial zeigt, wie verwaltet man Produkte in WooCommerce.
WooCommerce. Wie verwaltet man Produkte
Um ein neues Produkt zum Katalog hinzuzufügen, sollen Sie die folgenden Schritte machen:
-
Öffnen Sie das Control Panel WordPress;
-
Gehen Sie ins Menü Produkte -> Produkt hinzufügen (Products -> Add Product):
-
Geben Sie den Produktnamen ein;
-
Geben Sie die volle Produktbeschreibung ein;
-
Wählen Sie den Typ des Produktes (Product Type) aus dem DropDownMenü aus:
-
In der linken Spalte befindet sich das Menü der Produkteinstellungen, das die folgenden Tabs enthält:
-
Im Tab Allgemeine (General) legen Sie den Produktpreis einschließlich Normalpreis (Regular) und Verkaufspreis (Sale) fest. Hier können Sie auch den Produktartikel (SKU) festlegen;
-
Tab Inventarisation (Inventory) enthält die Einstellungen, die ermöglichen, die Produktvorräte zu verwalten und dem Programm eine Bestellung der Kunden widerzurufen oder nicht widerzurufen (falls dieses Produkt fehlt oder seine Anzahl nicht groß ist). Die Option Einzelverkauf (Sold Individually) ermöglicht ein Limit für den Produktverkauf bis 1 Wareneinheit in einer Bestellung festzulegen;
-
Im Tab Versand (Shipping) können Sie das Gewicht und die Größe des Produktes hinzufügen, und auch die Versandklasse (Shipping Class), die bestimmte Methoden der Lieferung für Gruppen von ähnlichen Produkten nutzt, definieren;
-
Im Tab Ähnliche Produkte (Linked Products) können Sie up-sells (teure Produkte) und cross-sells (Kreuz-Produkte) hinzufügen, die helfen, die Bestellungssumme zu erhöhen;
-
Tab Attribute (Attributes) enthält die Einstellungen, die ermöglichen, die erstellten Attribute für das Produkt hinzuzufügen. Ausführliche Information darüber finden Sie in der WooCommerce Dokumentation.
-
Im Tab Zusätzliche Parameter (Advanced) können Sie die Option Kaufbeleg (Purchase Note) aktivieren, die dem Kunden nach der Bestellung verschickt wird. Hier können Sie Menüreihenfolge (Menu Order) und Ansichten aktivieren (Enable Reviews) für dieses Produkt festlegen:
-
-
Im nächsten Feld Kurze Produktbeschreibung (Product Short Description) geben Sie die Beschreibung ein, die auf der Seite der Produktliste neben dem Produktbild angezeigt wird. Die volle Beschreibung (Full description) wird auf der Produktseite angezeigt:
-
In der rechten Spalte im Panel Kategorien (Categories) wählen Sie aus der Liste die Kategorie, zu welcher Sie dieses Produkt hinzufügen möchten:
-
Um Produktbild (Product Image) hinzuzufügen, wählen Sie das notwendige Bild aus der Medienbibliothek (Media Library) oder laden Sie es von dem Computer hoch:
-
Sie können auch Galerie (Product Gallery) hinzufügen, die ein paar Bilder eines Produktes darstellen wird, wo das Hauptbild Ausgewähltes Bild (Featured image) ist:
Die ausführliche Information darüber, wie man das Produktbild hinzufügen kann, finden Sie in der Seite der WooCoomerce Dokumentation.
-
Drücken Sie auf den Button Veröffentlichen (Publish), um die Änderungen zu speichern:
Sie können auch das ausführliche Video-Tutorial nutzen: