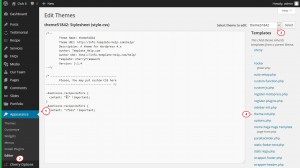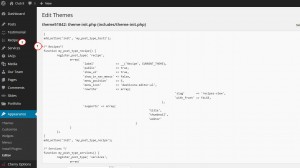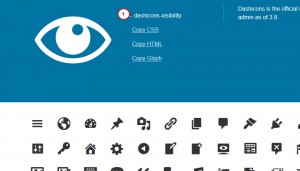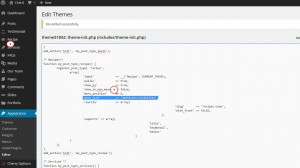- Web Templates
- E-commerce Templates
- CMS und Blog Templates
- Facebook Templates
- Website-Builder
WordPress. Wie erstellt man benutzerdefinierten Beitragstyp
Januar 26, 2015
Von diesem Tutorial erfahren Sie, wie man benutzerdefinierten Beitragstyp in WordPress erstellt.
WordPress. Wie erstellt man benutzerdefinierten Beitragstyp
Benutzerdefinierte Beitragstype sind Inhaltstype der Webseite wie Seiten und Beiträge. Der Begriff “Beitrag” ist in WordPress seit der Zeit, wann er nur als einfache Blog-Plattform diente und noch nicht ein CMS-System war. Aber der benutzerdefinierte Beitragstyp kann jede Art von Inhalten sein.
Standardmäßig gibt es in WordPress solche Beitragstype:
-
Beitrag (Post)
-
Seite (Page)
Sie können eigenen Beitragstyp erstellen und ihn nach Belieben nennen. Zum Beispile, wenn Ihre Webseite den Filmberichten gewidmet ist, brauchen Sie den Beitragstyp “Filmbericht”. Im solchen Beitragstyp werden Sie eigene benutzerdefinierten Informationsfelder und sogar separate Kategoriestruktur haben. Es gibt auch solche Beitragstype wie: Portfolio (Portfolio), Kundenreferenzen (Testimonials), Produkte (Products), usw.
Führen Sie, bitte, die folgenden Schritte aus, um den benutzerdefinierten Beitragstyp in WordPress zu erstellen:
-
Öffnen Sie das Control Panel WordPress.
-
Gehen Sie ins Menü Aussehen (Appearance) -> Editor (Editor). Wählen Sie das Thema themeXXXXX in der oberen rechten Ecke, um die Dateien dieses Themas zu bearbeiten.
-
Drücken Sie auf den Button Wählen (Select) um die Dateien des Themas themeXXXXX anzuzeigen.
-
In der Liste rechts wählen Sie die Datei theme-init.php, wie auf der Bildschirmfoto:
-
In dieser Datei werden alle benutzerdefinierten Beitragstype der Vorlage definiert.
-
Jeder benutzerdefinierte Beitragstyp wird von einem Kommentar php begleitet.
-
Finden Sie die Stelle, um den neuen benutzerdefinierten Beitragstyp hinzuzufügen und fügen Sie diesen Code ein:
/* Recipes*/ function my_post_type_recipe() { register_post_type( 'recipe', array( 'label' => __('Recipe', CURRENT_THEME), 'public' => true, 'show_ui' => true, 'show_in_nav_menus' => false, 'menu_position' => 5, 'menu_icon' => 'dashicons-book-alt', 'rewrite' => array( 'slug' => 'recipes-view', 'with_front' => FALSE, ), 'supports' => array( 'title', 'thumbnail', 'editor' ) ) ); } add_action('init', 'my_post_type_recipe'); -
In diesem Beispiel fügen wir den Code unter dem benutzerdefinierten Beitragstyp Services (Services) hinzu.
-
So erstellen wir den benutzerdefinierten Beitragstyp Rezepte (Recipes):
-
Drücken Sie, bitte, auf den Button “Datei aktualisieren” (Update file) um die vorgenommenen Änderungen zu speichern.
-
Im Control Panel wird der neue Beitragstyp wie Rezepte angezeigt.
Lassen Sie uns jetzt das Icon dieses Beitragstyp im Control Panel WordPress ersetzen:
-
Finden Sie solche Zeite in dem Code, den Sie hinzugefügt haben:
'menu_icon' => 'dashicons-visibility',
-
dashicons-visibility ist der Code des Icons. Sie können ihn durch den Code anderes Icons ersetzen, wenn es nötig ist;
-
Kopieren Sie den Code des Icons:
-
Ersetzen Sie den Code des Icons in der Datei:
-
Drücken Sie auf den Button “Datei aktualisieren” (Update file) um die Änderungen zu speichern. Das Icon wurde ersetzt.
Sie können auch das ausführliche Video-Tutorial nutzen: