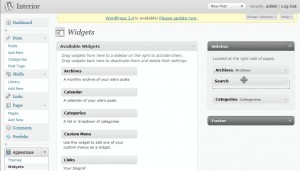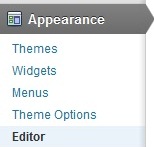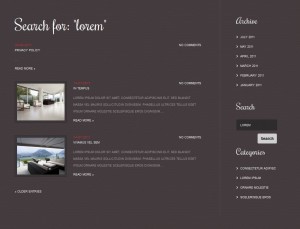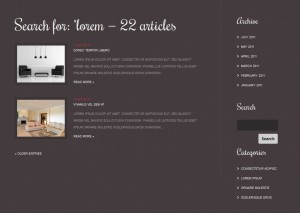- Web Templates
- E-commerce Templates
- CMS und Blog Templates
- Facebook Templates
- Website-Builder
WordPress. Wie fügt man ein Suchformular hinzu und eine Suchergebnisseite bearbeitet
Januar 2, 2020
Dieses Tutorial zeigt Ihnen, wie man ein Suchformular im WordPress Template hinzufügt und eine Suchergebnisseite bearbeitet.
Wie fügt man ein Suchformular hinzu
Loggen Sie sich im WordPress Adminbereich ein und gehen Sie zum Menü an der linken SeiteAppearance / Aussehen -> Widgets.
- Unten Available Widgets/ Verfügbare Widgets finden eines mit dem Name Search/Suchen (ein Suchformular für Ihre Seite)und ziehen Sie es auf einen Bereich, der an der linken Side verfügbar ist (es hängt an Template-Design)
- Wenn es nötig ist, benennen Ihr Suchformular und drücken Sie auf „Save/Speichern“ .
- Schauen die Seite an, wo Sie Sie das Suchformular reingesetzt haben, um es zu überprüfen.
Wie bearbeitet man die Suchergebnisseite
- Im WordPress Adminbereich gehen Sie auf Appearance -> Editor.
- Auf dem rechten Teil der Seite „Edit Themes/Themes bearbeiten“ finden Sie ein Theme mit dem Name Search Results (search.php). Drücken Sie auf es. Die search.php ist eine Datei des Templates, die für die Anzeige der Suchergebnisseite zuständig ist.
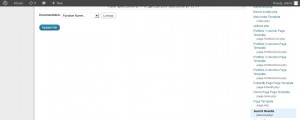
- Search Form (searchform.php)Von der rechte Seite können Sie auch die andere Datei des Templates auswählen. Die searchform.php befindet sich oft im Sidebar von mehreren Themes und generiert das Suchformular. Falls es keine in Ihrem Theme gibt, kopieren Sie sie von Default Theme.
- Bevor Sie Änderungen im Code dieser Seite vornehmen, machen Sie lieber eine Sicherungskopie.
- Es liegt nun bei Ihnen, wie Sie die Suchergebnisseite anpassen. Zum Beispiel sehen Ihre Standard Suchergebnisseiten so aus:
- Alle Texte, die Sie auf dieser Seite sehen,(Search for, Read More, Older Entries, Newer Entries usw.)können Sie im Code mit Hilfe von der Tastenkombination Ctrl + F.
- Um, zum Beispiel, den Text No comments zu deaktivieren, suchen Sie zuerst diesen Text mit Hilfe von Ctrl + F, damit Sie die benötige Zeile herausfinden
<?php comments_popup_link('No comments', '1 comment', '% comments', 'comments-link', 'Comments are closed'); ?>Und löschen Sie ihn (auskommentieren).
- Um die Anzahl von Suchergebnisse zu verändern, platzieren Sie
<?php query_posts('showposts=#'); ?>vor
<?php if (have_posts()) : while (have_posts()) : the_post(); ?>
# steht hier für die Anzahl der Artikel.
Um das Footer Sidebar zu entfernen, löschen Sie unten <?php get_footer(); ?>. - Um die Anzahl von Suchergebnisse darzustellen, verändern Sie
<h1>Search for: "<?php the_search_query(); ?>"</h1>
auf
<h1>Search for: "<?php /* Search Count */ $allsearch = &new WP_Query("s=$s&showposts=-1"); $key = wp_specialchars($s, 1); $count = $allsearch->post_count; _e(''); _e('<span class="search-terms">'); echo $key; _e('</span>'); _e(' — '); echo $count . ' '; _e('articles'); wp_reset_query(); ?></h1> - Wenn Sie die Änderungen vorgenommen haben, speichern Sie die mit dem Drück auf „Update File/Datei aktualisieren“. Testen Sie jetzt das Suchfeld:
Sehen Sie jetzt das ausführliche Video-Tutorial an:
WordPress. Wie fügt man ein Suchformular hinzu und eine Suchergebnisseite bearbeitet