- Web Templates
- E-commerce Templates
- CMS und Blog Templates
- Facebook Templates
- Website-Builder
WordPress. Wie man eine WordPress Website vom Liveserver zum lokalen kopiert
Mai 26, 2016
Dieses Video Tutorial zeigt Ihnen wie man eine WordPress Website vom Liveserver zum lokalen kopiert.
-
Zuerst, müssen Sie einen Backup Ihrer aktuellen Live Webseite machen. Sie können sich hier das Tutorial ansehen, wie man einen WordPress Websitebackup macht.
-
Kopieren Sie die Dateien von Liverserver zum Localhost.
-
Nachdem Sie die Backupdateien auf Ihrem Computer gespeichert haben, öffnen Sie die Localhost Software (in unserem Falle wird WAMP benutzt). Öffnen Sie WAMP um das Programm zu starten.
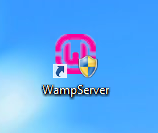
-
Danach öffnen Sie den wamp/www Ordner.Wir werden die .zip Dateien, die wir vom Liverserver heruntergeladen haben, zum www Ordner kopieren und sie da extrahieren.
Sie werden dort alle Dateien sehen.
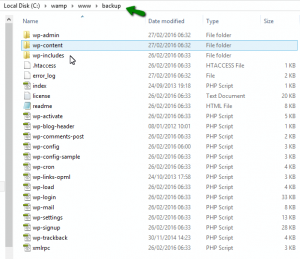
Sie können dem WordPress Ordner einen bestimmten Namen geben. Wir haben es wordpress genannt, im www Ordner.
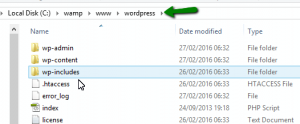
Die wp-config.php Datei sollten Sie umnennen oder löschen.
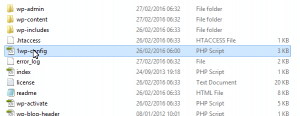
-
-
Erstellen Sie eine Datenbank mit Hilfe Ihres Localhost.
-
Öffnen Sie den Browser. Geben Sie localhost/phpmyadmin in die Adressleiste ein.

-
Drücken Sie das Databases Tab.
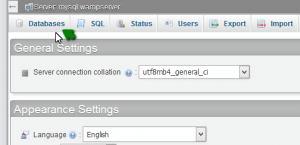
Erstellen Sie eine neue Datenbank.
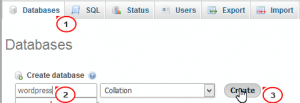
Klicken Sie darauf um sie zu öffnen.
-
Nun müssen wir die .sql Datei, die aus der Backup Datei haben,zur neuen Datenbank importieren.
Zuerst müssen wir aber in der .sql Datei die URL zur Localhost URL ändern.
Öffnen Sie die .sql Datei mit einem Codeeditor. Benutzen Sie die Ersetzungsfunktion Ihres Codeeditor Programms um es mit der Localhost URL zu ersetzen.
Die URL wird wie folgt aussehen http://localhost/wordpress-folder
Es ist: http://localhost/wordpress in unserem Fall.
Ersetzen Sie all URL Stellen und speichern Sie die Datei.
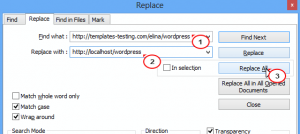
-
Gehen Sie zurück zu phpmyadmin in Localhost. Drücken Sie Import.
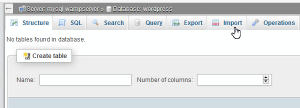
Finden Sie die bearbeitete .sql Datei. Klicken Sie den Go Knopf um es zu importieren.
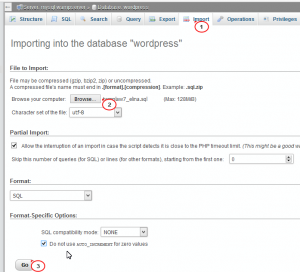
Wir bekommen eine Meldung , dass es importiet wurde.
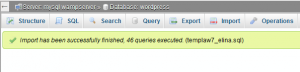
-
-
Als letztes werden wir die Websitedateien mit der Datenbank verbinden.
-
Öffnen Sie ein neues Tab im Browser und geben Sie lokale Seitenadresse ein.

-
Die Installationsseite ist offen. Folgen Sie der Anleitung auf dem Bildschirm um die Installation zu starten.
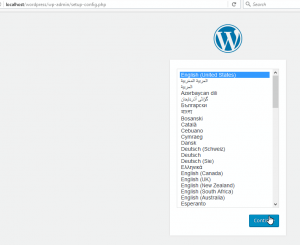
Erstellen der wp-config.php Datei, die vorher umgenannt/gelöscht wurde.
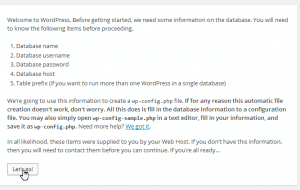
Hinzufügen der Localhost Datenbank Details. Der Tabellenprefix muss der selbe sein, den Sie für die Live Webseite benutzt haben, unzwar wp_
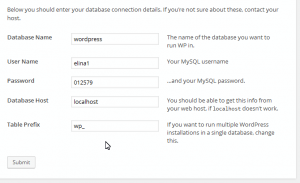
Folgen Sie einfach den Hinweisen, die auf dem Bilschirm auftauchen. Loggen Sie sich mit den selben Details ein, die Sie für die Live Webseite benutzt haben.
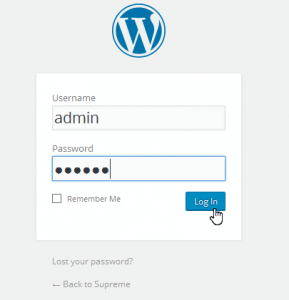
Die Seite wurde zum Localhost kopiert!
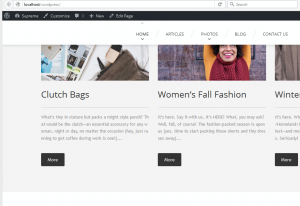
-
Sie können sich gerne unser detaliertes Video Tutorial anschauen
WordPress. How to copy WordPress website from live server to a local one














