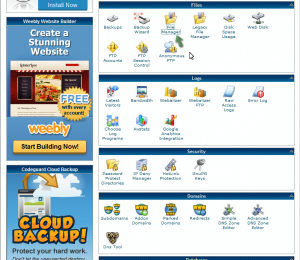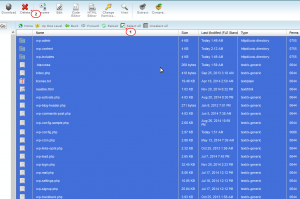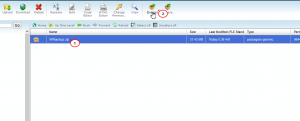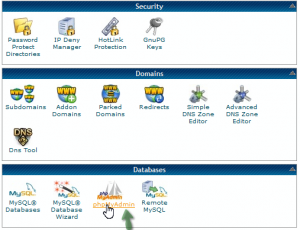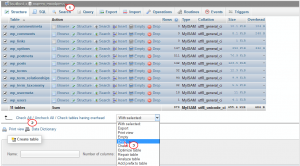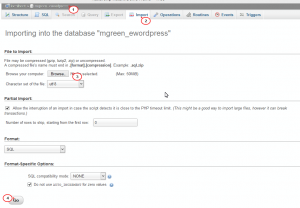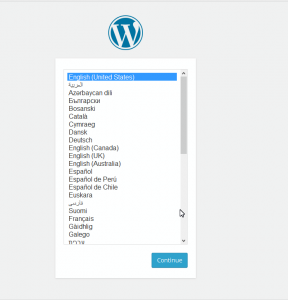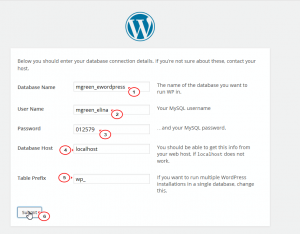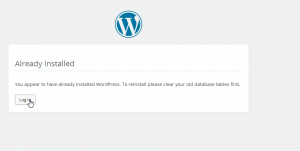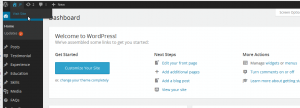- Web Templates
- E-commerce Templates
- CMS und Blog Templates
- Facebook Templates
- Website-Builder
WordPress. Wie man die Webseite aus der vollen Sicherungskopie wiederherstellt
Januar 29, 2015
Sie erfahren, wie man volle Sicherungskopie Ihrer WordPress Webseite unter dem Link erstellt: WordPress. Wie man volle Sicherungskopie Ihrer erstellt
Von diesem Tutorial erfahren Sie, wie man volle Sicherungskopie Ihrer WordPress Webseite wiederherstellt.
WordPress. Wie man die Webseite aus der vollen Sicherungskopie wiederherstellt
-
Zuerst sollen Sie die Dateien wiederherstellen.
-
Loggen Sie sich ins Hosting Control Panel (Host Control Panel) ein. Finden Sie den Dateimanager (File Manager):
Markieren Sie alle Dateien und drücken Sie auf den Button Löschen (Delete):
-
Drücken Sie auf den Button Hochladen (Upload) und laden Sie .zip Datei hoch, die als Ihre Sicherungskopie dient. Dann drücken Sie Entpacken (Extract) um diese Datei zu entpacken. Als Ergebnis werden alle Dateien aus Ihrer Sicherungskopie wiederhergestellt:
-
-
Jetzt sollen Sie die Datenbank wiederherstellen.
-
Finden Sie phpMyAdmin:
Wählen Sie die Datenbank Ihrer Webseite aus, danach wählen Sie alle Tabellen aus und entfernen Sie sie.
-
Drücken Sie auf den Button Importieren (Import), Suchen (Browse), um die .sql Datei, deren Sicherungskopie vorher erstellt wurde, zu importieren. Dann drücken Sie ОК, um den Prozess zu starten:
-
-
Zuallerletzt verbinden Sie Ihre Webseite mit der notwendigen Datenbank.
Geben Sie den Link zur Webseite in die Adressleiste ein. Vor Ihnen ist gerade die Instalattionsseite.
Führen Sie die Schritte aus, die Sie auf dem Bildschirm sehen.
-
Wählen Sie die Sprache aus:
-
Füllen Sie die folgenden Felder: Datenbankname, Benutzername, Passwort, Hostname und Datenbank Tabellen Präfix, der wp_ sein muss, aus:
-
Führen Sie die letzten Schritte aus. Danach öffnen Sie die Loginseite und loggen Sie sich ins Control Panel WordPress ein:
-
Aus dem Control Panel drücken Sie auf den Button Webseite besuchen (Visit Site), um sich zu überzeugen, dass die Webseite erfolgreich wiederhergestellt wurde:
-
Sie können auch das ausführliche Video-Tutorial nutzen:
WordPress. Wie man die Webseite aus der vollen Sicherungskopie wiederherstellt