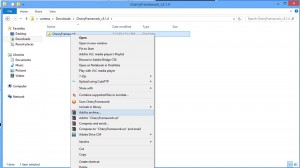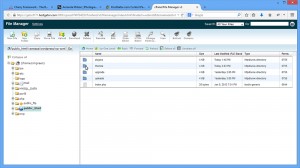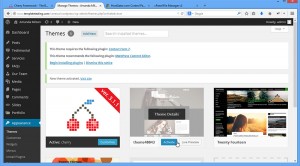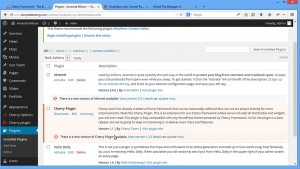- Web Templates
- E-commerce Templates
- CMS und Blog Templates
- Facebook Templates
- Website-Builder
WordPress. Wie aktualisiert man Cherry Framework 3.x und Cherry Plugin manuell
September 22, 2014
Dieses Tutorial zeigt, wie aktualisiert man Cherry Framework und Cherry Plugin manuell.
WordPress. Wie aktualisiert man Cherry Framework und Cherry Plugin manuell
Herunterladen und Vorbereitung
-
Vor allem müssen Sie doe Sicherungskopie der verwendeten Version Cherry Framework erstellen.
-
Die letzte Version Cherry Framework kann man von der offiziellen Website: https://github.com/CherryFramework/CherryFrameworkherunterladen.
-
Drücken Sie den Button Download ZIP.
-
In dem DropDownFenster wird es vorgeschlagen, die Datei zu speichern. Klicken Sie ok , um das Herunterladen zu starten.
-
Nachdem Sie CherryFramework-x-x.zip (wo x.x ist die Version Cherry Framework) auf Ihrem Computer gespeichert haben, entpacken Sie .zip Archiv mit Hilfe von jeglichem Archivierungsprogramm (zum Beispiel, WinZip; man kann die Testversion dieses Programmes herunterladen und installieren). Klicken Sie mit der rechten Maustaste auf das Archiv und im Kontextmenü wählen Sie “In CherryFramework-x-x entpacken” (“Extract to CherryFramework-x-x”).
-
In dem Ordner mit den entpackten Dateien werden Sie noch einen Ordner mit dem Namen “CherryFramework” sehen.
-
Wählen Sie diesen Ordner “CherryFramework”, klicken Sie auf ihn mit der rechten Maustaste und im Kontextmenü wählen Sie “Zum Archiv hinzufügen” (“Add to archive”).
-
In dem DropDownFenster “Name und Parameter des Archivs” (“Archive name and parameters”) wählen Sie Archivformat (Archive format) – .ZIP , und klicken Sie “Ok”.
-
Sie erhalten die neue CherryFramework.zip Datei, die Sie auf den Server hochladen müssen.
Hochladen auf den Server
-
Loggen Sie sich ins Control Panel ein und öffnen Sie Dateimanger (File Manager).
-
Öffnen Sie den Ordner, in dem die WordPress Website installiert wurde, und gehen Sie zum Katalog wp-content/ themes.
-
Finden Sie den Ordner “CherryFramework” (wenn er existiert) und benennen Sie ihn (zum Beispiel, CherryFrameworkbackup) um.
-
In dem oberen Menü drücken Sie den Button Hochladen (Upload), klicken Sie Übersicht (Browse) und wählen Sie CherryFramework.zip Datei auf Ihrem Computer.
-
Nachdem Sie die Datei hochgeladen haben, kehren Sie zum Ordner wp-content/ themes zurück.
-
Hier sehen Sie hochgeladene CherryFramework.zip. Wählen Sie diese Datei und drücken Sie in dem oberen Menü den Button Entpacken (Extract) .
-
In dem DropDownFenster klicken Sie Datei(en) entpacken (Extract File(s)).
Aktivierun
-
Loggen Sie sich ins Control Panel WordPress ein (fügen Sie /wp-admin zum Namen der Domain in der Browser-Adressleiste hinzu).
-
Gehen Sie zum Menü Design -> Themen (Appearance -> Themes).
-
Finden Sie Cherry Framework-xx und drücken Sie den Button Aktivieren (Activate).
-
Aktivieren Sie das Thema themexxxx in der gleichen Weise (wo XXXXX ist einzigartige Nummer des Themas).
-
Öffnen Sie Menü Plugins (Plugins). Sie können die Nachricht darüber sehen, dass die neue Version des Cherry Plugins verfügbar ist.
-
Klicken Sie den Link “Jetzt aktualisieren” (“Update now”).
Wenn Sie keine Nachricht über die Aktualisierung sehen (“Die neue Version des Cherry Plugins ist verfügbar” (“There is a new version of Cherry Plugin available”)), dann sollen Sie das plugin manuell aktualisieren.
Aktualisierung des Cherry Plugins manuell
-
Loggen Sie sich ins Control Panel ein und öffnen Sie Dateimangerв (File Manager). Öffnen Sie den Ordner, wo die WordPress Website installiert wurde, gehen Sie zum Katalog “wp-content/plugins”.
-
Finden Sie den Ordner “cherry-plugin” (wenn er existiert) und benennen Sie ihn (zum Beispiel, cherry-pluginbackup) um.
-
In dem oberen Menü drücken Sie den Button Hochladen (Upload), klicken Sie Übersicht (Browse) und öffnen Sie den Ordner CherryFramework auf Ihrem Computer.
-
Im Ordner CherryFramework gehen Sie zum Katalog “includes/plugins”. Dort sehen Sie die Datei cherry-plugin.zip. Wählen Sie diese Datei, indem Sie den Doppelklick machen.
-
Nachdem Sie die Datei hochgeladen habenн, kehren Sie zum Ordner “wp-content/plugins”zurück.
-
Hier sehen Sie hochgeladene cherry-plugin.zip. Wählen Sie sie und in dem oberen Menü drücken Sie Entpacken (Extract).
-
In dem DropDownFenster klicken Sie Datei(en) entpacken (Extract File(s)).
-
Öffnen Sie das Control Panel WordPress, gehen Sie zum Menü Plugins (Plugins). Klicken Sie den Link Aktivieren (Activate). Jetzt können Sie die Änderungen auf der Website anschauenе.
Sie können auch das ausführliche Video-Tutorial nutzen:
WordPress. Wie aktualisiert man Cherry Framework und Cherry Plugin manuell