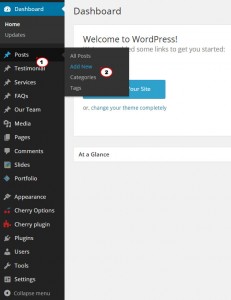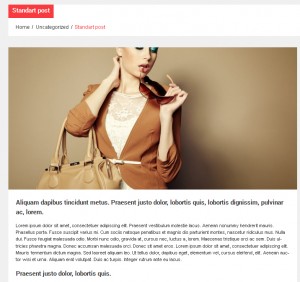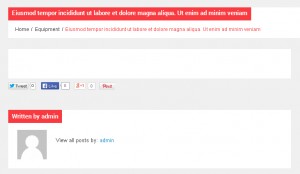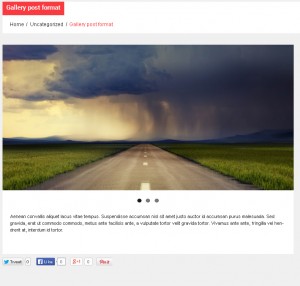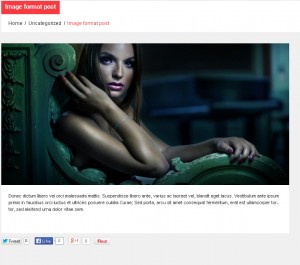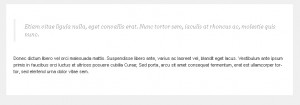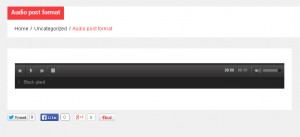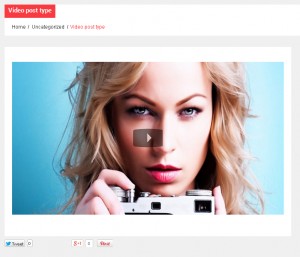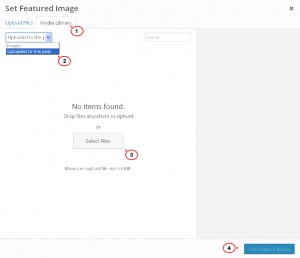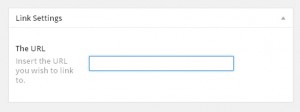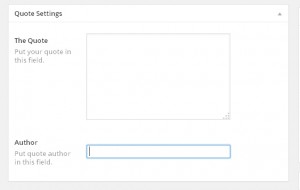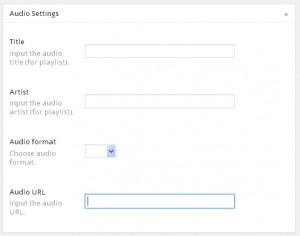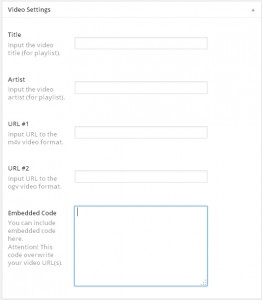- Web Templates
- E-commerce Templates
- CMS und Blog Templates
- Facebook Templates
- Website-Builder
WordPress. Wie nutzt man Formate von Blog-Beiträgen
Dezember 3, 2014
Aus diesem Tutorial erfahren Sie, wie arbeitet man mit Formaten von Blog-Beiträgen in Ihrer Vorlage WordPress.
WordPress. Wie nutzt man Formate von Blog-Beiträgen
Erstellen Sie einen neuen benutzerdefinierten Blog-Beitrag. Loggen Sie sich ins Control Panel WordPress ein und gehen Sie in den Bereich Beiträge (Posts) > Neu hinzufügen (Add New):
Rechts sehen Sie den Bereich Format (Format). Wenn Sie den Blog-Beitrag erstellen, können Sie das notwendige Format aus einigen verfügbaren Varianten auswählen: Standard (Standard), Hinweis (Aside), Galerie (Gallery), Link (Link), Bild (Image), Zitat (Quote), Audio (Audio), Video (Video):
-
Standard (Standart) ist das Format des Beitrages standardmäßig:
-
Hinweis (Aside) ist ein Hinweis wie Beitrag und normalerweise ohne Titel:
-
Galerie (Gallery) ist ein Beitrag, der Bilder unbegrenzt enthält. Sie werden in einer Galerie angezeigt:
-
Link (Link) ist ein Beitrag, der den Link zu anderer Webseite enthält:
-
Bild (Image) ist ein Beitrag, der standardmäßig nur das angehängte Bild anzeigt:
-
Zitat (Quote) ist ein Beitrag fürs Zitieren:
-
Audio (Audio) ist ein Beitrag mit der eingebauten Audiodatei:
-
Video (Video) ist ein Beitrag, der das Video enthält:
Erstellen des Beitrags, der das Standardformat hat
Folgen Sie, bitte, dieser Anleitung, um Standard (Standard) Blog-Beitrag zu erstellen:
-
Wählen Sie Standard (Standard) im Bereich Format (Format).
-
Geben Sie den Titel für den Beitrag ein.
-
Fügen Sie Ihren Inhalt hinzu. Er wird als Beschreibung unter dem Bild angezeigt.
-
Im Panel Kategorien (Categories) haken Sie diejenigen Kategorien ab, zu denen der neue Beitrag gehört.
Erstellen des Beitrages, der das Format Hinweis hat (Aside)
Um den Beitrag mit dem Format Hinweis (Aside)zu erstellen, folgen Sie dieser Schritt für Schritt Anleitung:
-
Haken Sie Hinweis (Aside) im Bereich Format (Format) ab.
-
Das Titelfeld können Sie leer lassen. Für das Format Hinweis (Aside) ist der Titel ist keine Voraussetzung.
-
Fügen Sie den Inhalt des Beitrages hinzu.
Erstellen des Beitrages, der das Format Galerie hat (Gallery)
Um den Beitrag mit dem Format Galerie (Gallery)zu erstellen, folgen Sie dieser Anleitung:
-
Haken Sie das Format Galerie (Gallery) im Bereich Format (Format) an.
-
Wiederholen Sie die Schritte 2-4 in der Anleitung zum Erstellen des Beitrages, der das Standardformat hat.
-
Drücken Sie Das angehängte Bild installieren (Set Featured Image) im Bereich Das angehängte Bild (Featured Image).
-
Aus der DropDownListe in Medienbibliothek (Media Library) wählen Sie die Variante Zu diesem Beitrag anhängen (Upload to this post). Wählen Sie ein paar Bilder auf Ihrem Computer. Drücken Sie und halten Sie den Button Ctrl (oder den Button Command auf Ihrem Mac), um ein paar Bilder auszuwählen.
-
Wählen Sie ein von den hochgeladenen Bilder und drücken Sie unten Das angehängte Bild installieren (Set Featured Image). Aktualisieren Sie/veröffentlichen Sie Ihren Beitrag:
Erstellen des Beitrags, der das Format Link hat (Link)
Um den Beitrag mit dem Format Link (Link)zu erstellen, machen Sie das Folgende:
-
Haken Sie die Variante Link (Link) im Bereich Format (Format) ab.
-
Wiederholen Sie die Schritte 2-4 in der Anleitung zum Erstellen des Beitrages, der das Standardformat hat.
-
Geben Sie Ihre URL ins Feld Link Einstellungen (Link settings) ein:
Erstellen des Beitrags, der das Format Bild hat (Image)
Um den Beitrag mit dem Format Bild (Image) zu erstellen, folgen Sie dieser Anleitung:
-
Haken Sie die Variante Bild (Image) im Bereich Format (Format)ab.
-
Wiederholen Sie die Schritte 2-4 in der Anleitung zum Erstellen des Beitrages, der das Standardformat hat.
- Drücken Sie Das angehängte Bild installieren (Set Featured Image) im Bereich Das angehängte Bild (Featured Image).
-
Sie können das Bild direkt von dem Computer hochladen. Drücken Sie Dateien hochladen (Upload Files). Das Bild wird auf Ihrer Webseite in Medienbibliothek (Media Library) angezeigt. Wählen Sie das hochgeladene Bild. Drücken Sie Das angehängte Bild installieren (Set Featured Image).
Erstellen des Beitrags, der das Format Zitat hat (Quote)
Um den Beitrag mit dem Format Zitat (Quote)zu erstellen, folgen Sie dieser Anleitung:
-
Haken Sie die Variante Zitat (Quote) im Bereich Format (Format) ab.
-
Wiederholen Sie die Schritte 2-4 in der Anleitung zum Erstellen des Beitrages, der das Standardformat hat.
-
Fügen Sie Ihr Zitat ins Feld Zitat (Quote), im Bereich Zitat Einstellungen (Quote Settings) ein.
-
Geben Sie den Namen des Autors ins Feld Autor (Author), in demselben Bereich Zitat Einstellungen (Quote Settings) ein:
Erstellen des Beitrags, der das Format Audio hat (Audio)
Um den Beitrag mit dem Format Audio (Audio), zu erstellen, folgen Sie dieser Anleitung:
-
Haken Sie die Variante Audio (Audio) im Bereich Format (Format) ab.
- Wiederholen Sie die Schritte 2-4 in der Anleitung zum Erstellen des Beitrages, der das Standardformat hat.
-
Geben Sie den Namen der Audiodatei und ihren Künstler ein.
-
Wählen Sie das Format für Ihre Datei. Verfügbare Formate sind: mp3, wav, ogg .
-
Gehen Sie ins Menü Medien (Media) -> Neu hinzufügen (Add New) und laden Sie Ihre Audiodatei hoch. Nachdem Sie sie hochgeladen haben, drücken Sie den Button Bearbeiten (Edit). Auf der nächsten Seite sehen Sie das Feld Pfad zur Datei (File URL), kopieren Sie ihren Wert. Fügen Sie ihn ins Feld Pfad zur Audiodatei (Audio URL) ein:
Erstellen des Beitrags, der das Format Video hat (Video)
Um den Beitrag mit dem Format Video (Video), zu erstellen, folgen Sie dieser Anleitung:
-
Haken Sie die Variante Video (Video) im Bereich Format (Format)ab.
-
Wiederholen Sie die Schritte 2-4 in der Anleitung zum Erstellen des Beitrages, der das Standardformat hat.
-
Geben Sie die Details der Videodatei: Titel (Title), Künstler (Artist), URL oder Code des eingebauten Videos (Embedded code) ins Feld Video Einstellungen (Video settings) ein:
-
Gehen Sie in den Bereich Medien (Media) > Neu hinzufügen (Add New) und laden Sie Ihre Videodatei hoch.
-
Nach dem Hochladen drücken Sie Bearbeiten (Edit). Auf der nächsten Seite sehen Sie das Feld Pfad zur Datei (File URL), kopieren Sie ihren Wert. Fügen Sie ihn ins Feld URL#1 oder URL#2 in Ihrem Beitrag ein. Sie könnn auch den Video-Code Youtube oder Vimeo ins Feld Code des eingebauten Videos (Embedded code) einfügen.
Sie können auch das ausführliche Video-Tutorial nutzen: