- Web Templates
- E-commerce Templates
- CMS und Blog Templates
- Facebook Templates
- Website-Builder
WordPress. Wie benutzt man Import- und Export-Werkzeuge
März 15, 2011
Dieses Tutorial zeigt Ihnen, wie man Import- und Export-Werkzeuge in WordPress benutzt.
WordPress. Wie benutzt man Import-und Export-WerkzeugeExport-Werkzeug
Der Export Ihres Inhalts (Einträge, Seiten, benutzerdefinierte Posten, Kommentare, kundenspezifische Felder, Kategorien, Tags, Kundensystem, Nutzer) ist nötig und sinnvoll. Möchten Sie Ihren Hosting-Anbieter wechseln oder ein Backup für alle Ihre Webseiten-Dateien machen, bietet Ihnen die Export-Option eine Lösung an. Ist die Export-Datei gemacht, kann diese für Import benutzt werden durch das Import-Werkzeug.
Navigation zu ‘Export’ > ‘Werkzeugen’ Menü im WordPress-Adminberech.
Wählen Sie nötige Daten für Export aus. Klicken Sie ‘Export-Datei Herunterladen’:
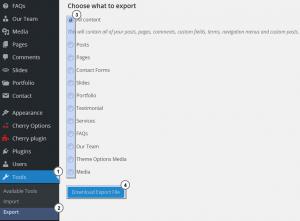
Filter und andere Optionen
Der ganze Inhalt – Export für alle Ihre Einträge, Seiten, Kommentare, kundenspezifische Felder, Bestimmungen, Navigation-Menü, und Kundenposten.
Einträge – testen Sie diese Optionsschaltfläche, um zusätzliche Filter beim Einträge-Export zu sehen.
Kategorien – wählen Sie nur eine Kategorie mit diesem Pulldown oder wählen Sie alle Kategorien aus
Autoren – wählen Sie einen bestimmten Autor aus dem Pulldown oder wählen Sie alle Autoren aus.
Datumbereich – wählen Sie beide Anfangs- und Enddatum eines Eintrags, um diesen für den Export vorzubereiten.
Status – wählen Sie den Eintrags-Status (z.B. veröffentlicht) aus oder wählen Sie alle Status aus.
Seiten – testen Sie diese Optionsschaltfläche, um zusätzliche Filter beim Seiten-Export zu sehen.
Autoren – wählen Sie einen bestimmten Autor aus dem Pulldown oder wählen Sie alle Autoren aus.
Datumbereich – wählen Sie beide Anfangs- und Enddatum eines Eintrags, um diesen für Export vorzubereiten.
Status – wählen Sie den Seiten-Status (z.B. veröffentlicht) aus oder wählen Sie alle Status aus.
Export-Datei herunterladen – Beim Klicken dieses Buttons wird eine Datei gemacht, mit allen gewählten Filtern, und Sie müssen diese Datei auf Ihrem PC speichern.
Haben Sie die heruntergeldene Datei gespeichert, können Sie im WordPress-Adminbereich diese Datei auf eine andere Seite importieren. Merken Sie sich, Export-Werkzeug wird nicht Ihre Widgets-Inhalt- und Einstellungen exportieren.
Import-Werkzeug
Der Export Ihres Inhalts ist nötig und sinnvoll. Wenn Sie Ihren Hosting-Anbieter wechseln oder Ihren Blog auf neu starten möchten, kann Ihnen das Import-Werkzeug eine Lösung bieten.
Loggen Sie in den WordPress-Adminbereich als Administrator ein.
Gehen Sie auf ‘Werkzeuge’ > ‘Import’:
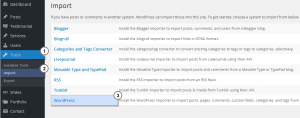
Wählen Sie ‘WordPress’ aus der Liste aus und klicken Sie auf den ‘Jetzt installieren’ Button im modalen Fenster, um WordPress Importer-Plugin zu installieren:
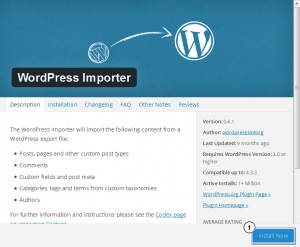
Aktivieren Sie es durch Klicken ‘Plugin aktivieren & Run Importer ‘ Link:
Laden Sie Ihre .xml Datei hoch laut dem Formular auf der Seite:
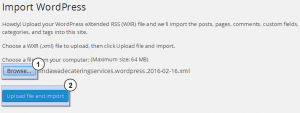
Sie werden erst einmal gebeten Autoren zu bezeichnen in dieser Export-Datei, die auf dem Blog als Benutzer bezeichnet werden. Für jeden Autor können Sie ein existierendes Benutzerkonto auswählen oder ein neues Konto anlegen. Zusätzlich können Sie Anhänge importieren via ‘Datei-Anhänge herunterladen und importieren’-Option:
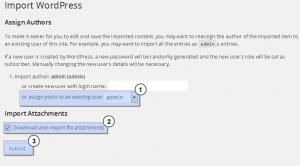
WordPress wird importieren alle Einträge, Kommentare, und Kategorien aus der hochgeladenen Datei auf Ihren Blog:
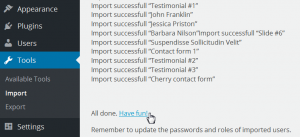
Schauen Sie sich gerne das ausführliche Video-Tutorial an:
WordPress. Wie benutzt man Importort- und Export-Werkzeuge













