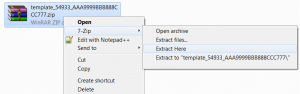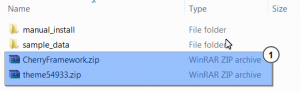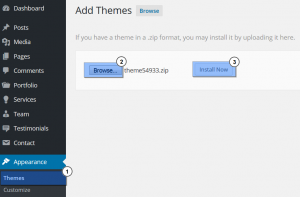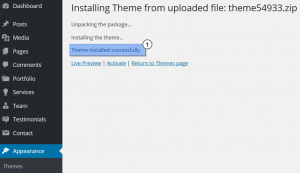- Web Templates
- E-commerce Templates
- CMS und Blog Templates
- Facebook Templates
- Website-Builder
Beheben von Fehlern WordPress. Wie man den Fehler “Are You Sure You Want to Do This?” behebt
August 31, 2015
Das jeweilige Tutorial zeigt, wie man den Fehler “Are You Sure You Want to Do This?” in WordPress behebt.
Beheben von Fehlern WordPress. Wie man den Fehler “Are You Sure You Want to Do This?” behebt
Dieser Fehler bedeutet, dass Sie ein falsches Archiv in das Control Panel WordPress hochladen. Höchstwahrscheinlich installieren Sie das ganze Vorlagen-Archiv (template package) anstatt des ZIP- Archives vom Theme (theme ZIP archive).
Achten Sie darauf, dass Sie vor allem das ganze Vorlagen-Archiv auf Ihrem Computer entpacken müssen. Das Archiv von Ihrem Theme finden Sie drin.
Lösung 1
-
Entpacken Sie das Vorlagen-Archiv ‘template_XXX_AAA9999BBB888CCC777.zip’ (wo XXX – die Nummer Ihrer Vorlage ist und AAA9999BBB888CCC777 – die Identifikationsnummer Ihrer Bestellung ist) auf Ihren Computer:
-
Finden Sie den Ordner ‘theme’.
-
Finden Sie das Archiv themeXXX.zip. Fall Ihre Vorlage CherryFramework nutzt, finden Sie auch das Archiv CherryFramework.zip (geordnetes Theme):
-
Laden Sie ein Theme/Themes in das Control Panel WordPress (im Tab Aussehen > Themes > Neu hinzufügen > Theme hochladen (Appearance > Themes > Add New > Upload Theme)) hoch:
Das Theme wurde erfolgreich installiert:
Lösung 2
Dieser Fehler kann auftreten, wenn das PHP-Speicherlimit oder die Maximalgröße vom Beitrag für WordPress überstiegen wurden.
Um diesen Fehler einfach zu beheben, laden Sie die Dateien von Ihrem Theme mit Hilfe von FTPhoch, indem Sie dazu den FTP Kunden (FTP client) oder das Hosting Control Panel (cPanel) nutzen.
-
Dafür entpacken Sie das Vorlagearchiv, das Sie vorher heruntergeladen haben.
-
Danach laden den entpackten Ordner in den Ordner “wp-content/plugins/” oder “wp-content/themes/” (abhängig von der Software, die Sie verwenden) hoch.
-
Wenn Sie die Dateien mit Hilfe vom cPanel hochladen, müssen Sie dann die Dateien im Archiv hochladen und sie im Hosting Control Panel (cPanel) entpacken.
-
Sie können auch das Tutorial nutzen, das Ihnen zeigt, wie man Dateien auf den Server mit Hilfe vom Hosting Control Panel (cPanel) hochlädt: Wie man Dateien auf den Server mit Hilfe vom Hosting Control Panel hochlädt.
-
Sie können auch das ausführliche Tutorial nutzen, das Ihnen zeigt, wie man Dateien mit Hilfe vom FTP hochlädt: Wie man Dateien auf den Server hochlädt.
Lösung 3
Dieser Fehler kann auch wegen der Plugins von Drittanbietern (third-party plugins) auf Ihrer Website auftreten.
Sogar wegen der deaktivierten Plugins kann dieser Fehler auftreten, deswegen müssen Sie sie komplett deaktiviert und nicht löscht werden:
-
Dafür müssen Sie die Dateien Ihrer Website öffnen, indem Sie den FTP-Kunden ( FTP client) nutzen und den Ordner von Plugins im Ordner “wp-content” auf “plugins.deactivated” umbenennen.
-
Wenn dieser Fehler nicht mehr auftritt, ist ein von diesen Plugin der Grund dieses Fehlers.
-
Benennen Sie den Ordner wieder von “plugins.deactivated” auf “plugins” um.
-
Danach öffnen Sie die Seite von Plugins in Ihrem Control Panel WordPress und aktivieren Sie Plugins ein nach dem anderen. Sobald Sie die Fehlermeldung sehen, können Sie das Plugin finden, das als Grund dieses Fehlers dient.
Lösung 4 (Bearbeitung vom PHP-Limit)
Manchmal tritt dieser Fehler auf, wenn Sie den Webseiteninhalt wie Bilder, Videos usw. hochladen.
Das bedeutet, dass Sie max_execution_time und memory_limit in der Datei php.ini erhöhen müssen:
-
Öffnen Sie den Ordner Ihrer WordPress Website.
-
Im Stammordner Ihrer Website auf dem Server muss sich die Datei php.ini befinden.
-
Fügen Sie den folgenden Code am Ende der Datei hinzu:
max_execution_time = 180 max_input_time = 600 post_max_size = 128M upload_max_filesize = 256M
-
Wenn die Dateien Ihrer Website die Datei php.ini nicht enthalten, können Sie solche Datei erstellen und sie dann auf den Server hochladen.
Lösung 5
-
Öffnen Sie den Ordner mit Ihrer WordPress Website.
-
Öffnen Sie die Datei wp-config.php, die sich im Stammordner Ihrer Website befindet.
-
In der Datei wp-config.php fügen Sie die folgende Zeile am Ende des Dokumentes hinzu:
define('WP_MEMORY_LIMIT', '128M');Wir haben das Limit bis 128M erhöht.
Wenn dieser Fehler sowieso auftritt, nehmen Sie den Kontakt mit Ihrem Hosting-Anbieter auf. Bitten Sie ihn das Upload Limit für Dateien zu erhöhen.
Sie können auch das ausführliche Video-Tutorial nutzen:
Beheben von Fehlern WordPress. Wie man den Fehler “Are You Sure You Want to Do This?” behebt